- Quiénes somos
- Soluciones

Industria
Rol
Tamaño
- Productos
- Servicios

- Insights
- Contacto
Este tutorial tiene como finalidad aprender a crear un gráfico de embudo en Tableau, utilizando tres diferentes técnicas para su representación.
Primeramente, ¿qué es un gráfico de embudo? Esta suele ser una visualización de gran importancia en la inteligencia empresarial, ya que no permite representar flujos de trabajos lineales.
Siga los pasos que se indican a continuación para crear un gráfico de embudo . Asegúrese de tener un conjunto de datos cargados en Tableau.
En esta oportunidad trabajaremos con el conjunto de datos: Muestra-Supertienda.
Comenzamos con el paso a paso.
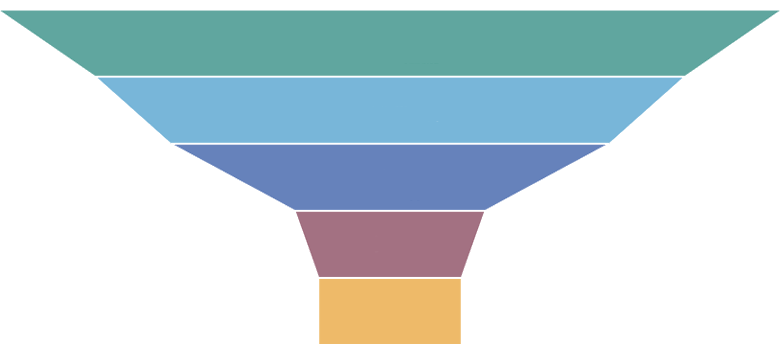
Para empezar, agregamos una medida que es Precio a la sección Filas. Seleccionamos el tipo de agregación como SUM.
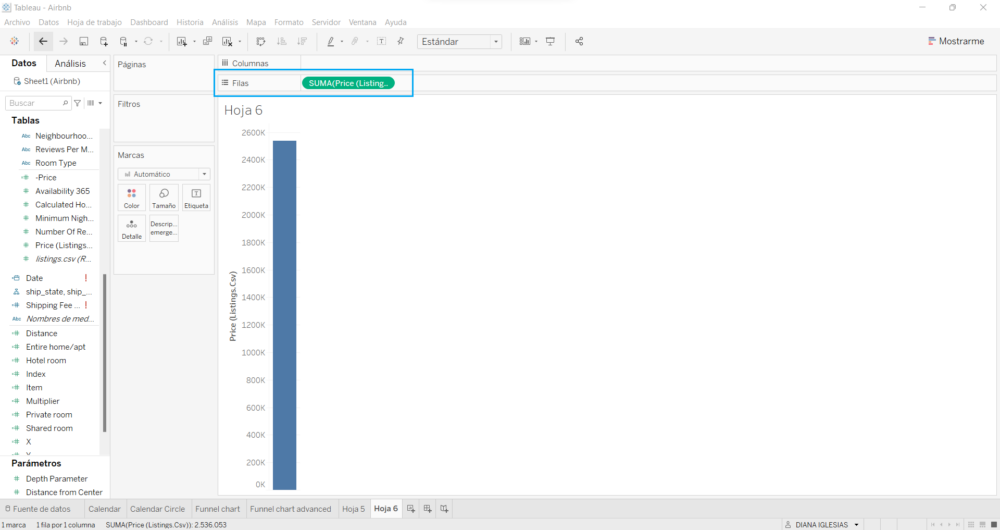
Seleccionamos una dimensión (Tipo de Habitación) de la lista de Dimensiones a la izquierda y la arrastramos a la tarjeta Colores en la sección Marcas. Esto dividirá nuestra barra vertical en cuatro colores diferentes, cada uno de los cuales representa un tipo de habitación.
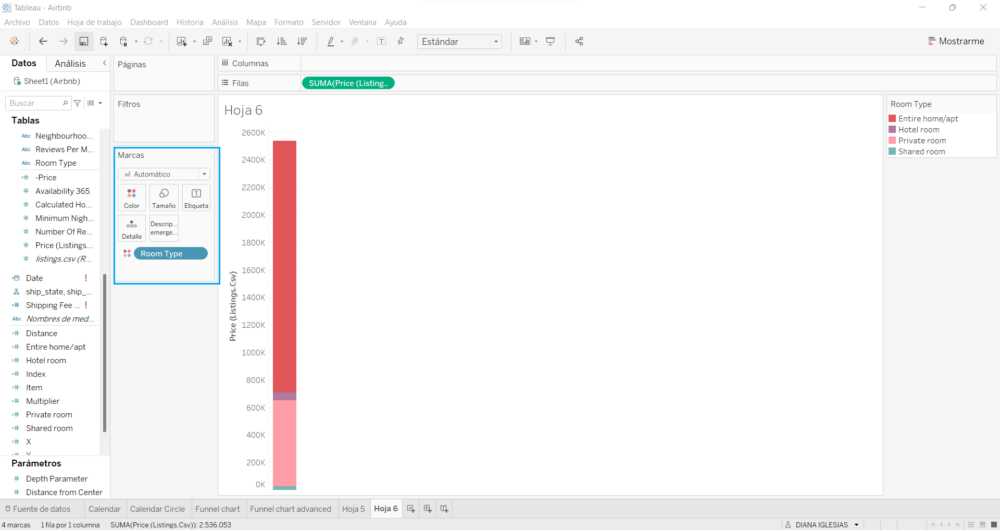
Acto seguido, agregamos SUM (Precio) en la tarjeta Tamaño presente en la sección Marcas. Además, seleccionamos el icono de la opción “Ordenar Tipo de Habitación descendente por Precio”. Orientará los segmentos en la barra de forma descendente.
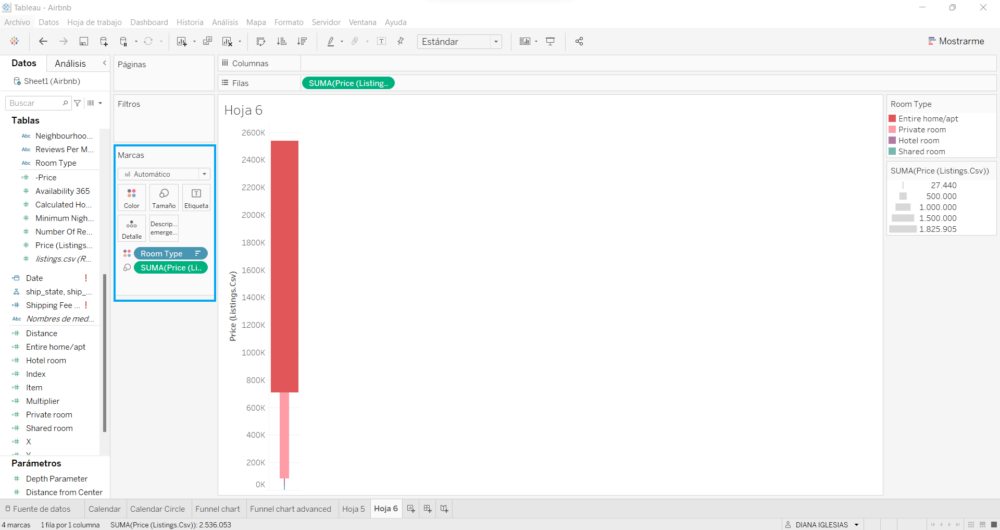
De forma predeterminada, el tipo de vista se establece en Estándar, lo cambiamos a Vista Completa para que nuestro gráfico cubra la vista completa y se parezca más a un embudo en forma.
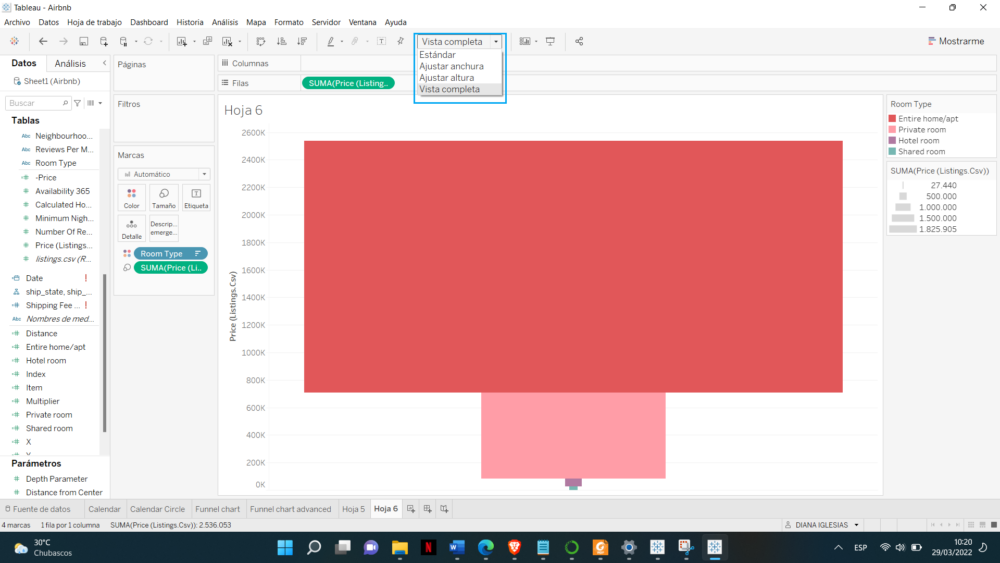
A continuación, agregamos los campos Tipo de Habitación y SUMA (Precio) en el cuadro Etiqueta presente en la sección Marcas.
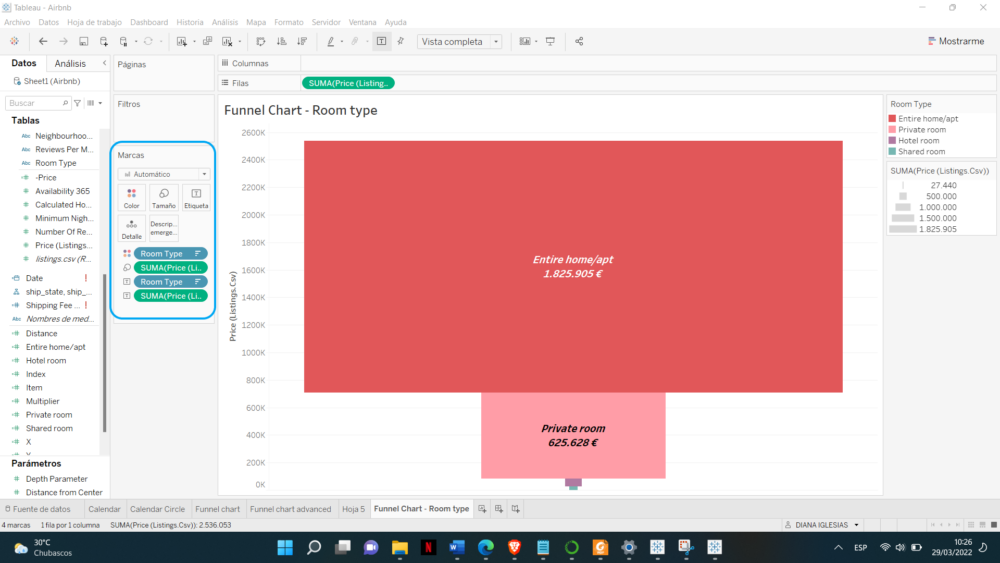
Este gráfico de embudo muestra los Precios totales por cada tipo de habitación. El precio total se muestra de forma descendente.
En el primer paso, tomamos una dimensión; Tipo de Habitación y una medida; SUM (Precio) y colóquelos en la sección Columnas y Filas respectivamente.
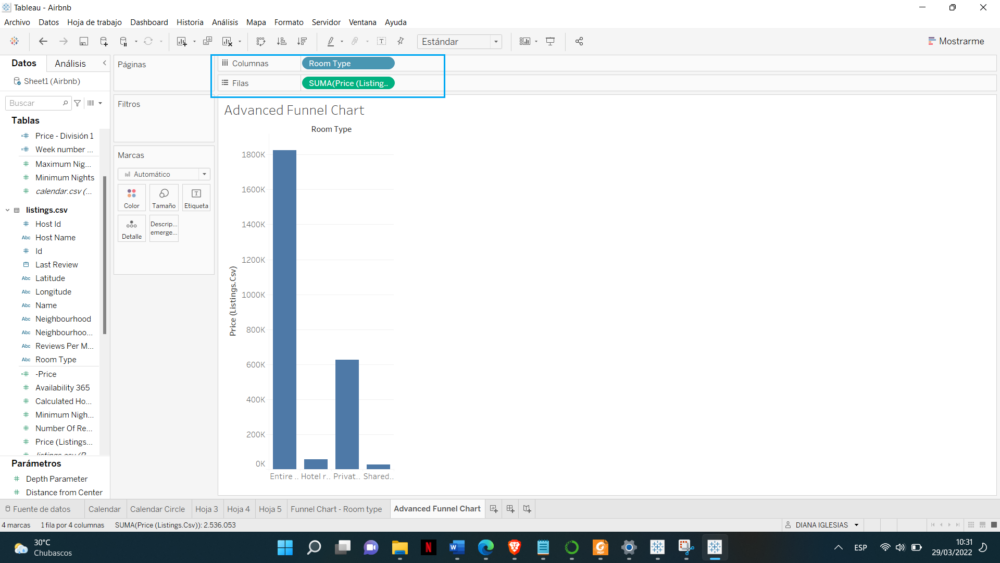
A continuación, cambiamos la perspectiva de barras verticales a barras horizontales. Haga clic en el ícono que se muestra en azul en la captura de pantalla que se muestra a continuación.
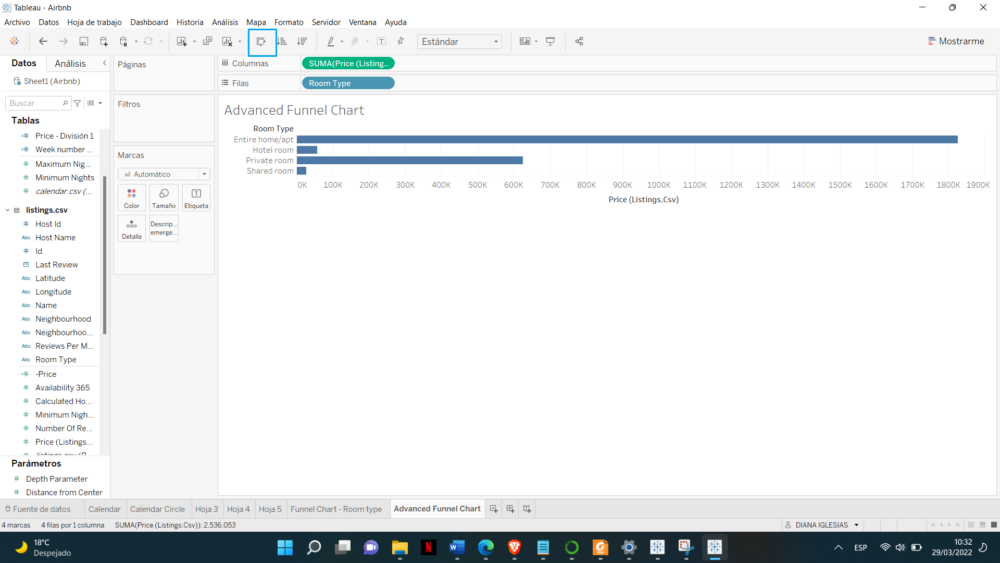
Seguidamente, hacemos clic en el ícono para aplicar una clasificación anidada que desciende por la suma de las ganancias.
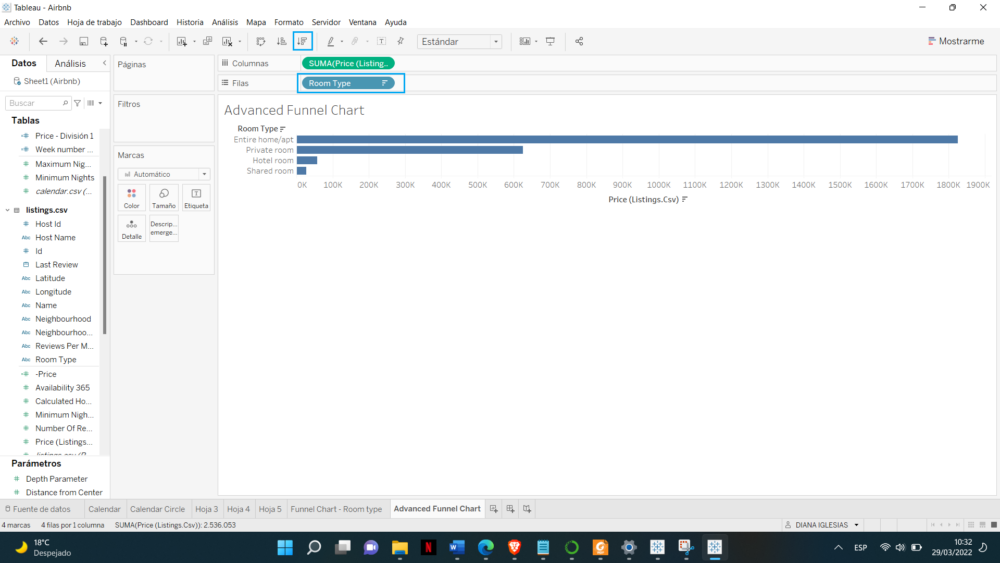
Ahora, abrimos la lista desplegable de tipo de marca y seleccionamos la opción Área de ella. Esto crea un área continua que cubre todas las barras horizontales que estaban en el gráfico de barras.
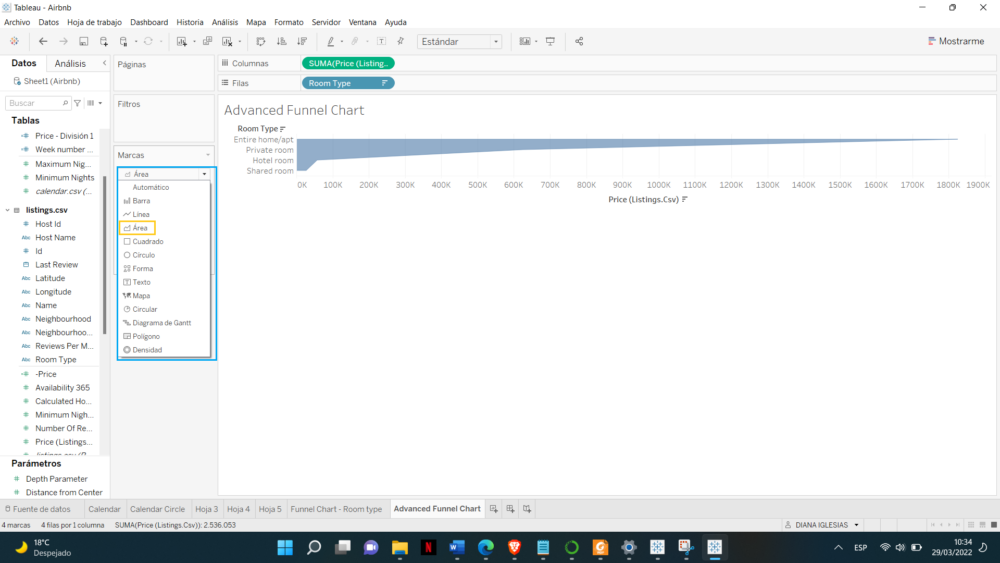
De forma predeterminada, el tipo de vista se establece en Estándar, lo cambiamos a Vista Completa para que nuestro gráfico cubra la vista completa y se parezca más a un embudo en forma.
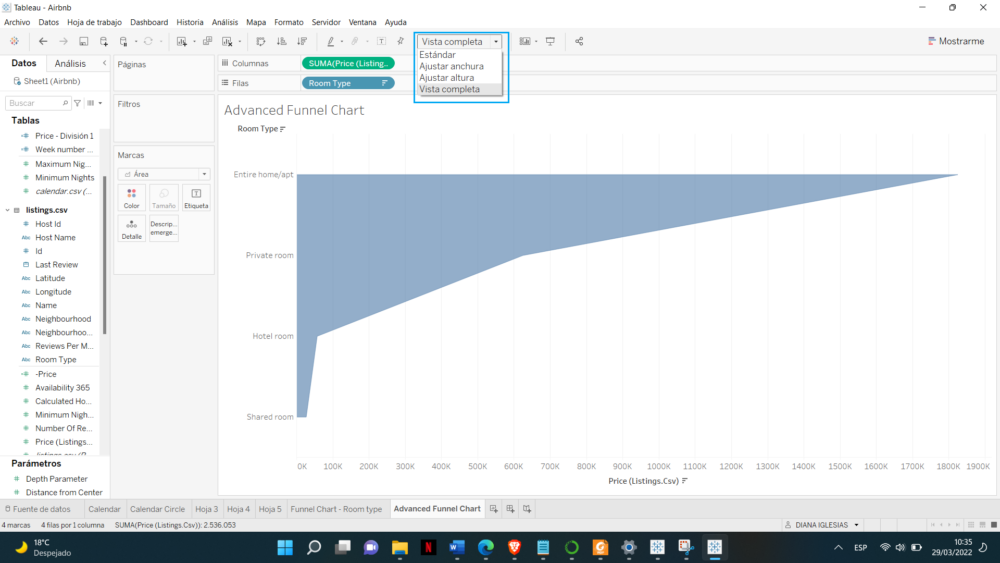
Ahora, haga clic con el botón derecho en nuestra medida llamada Precio y seleccionaremos Crear campo calculado . En el cuadro de diálogo de campo calculado, ingresamos nuestra fórmula que es –[Precio] . Además, llamamos a este campo calculado -Precio .
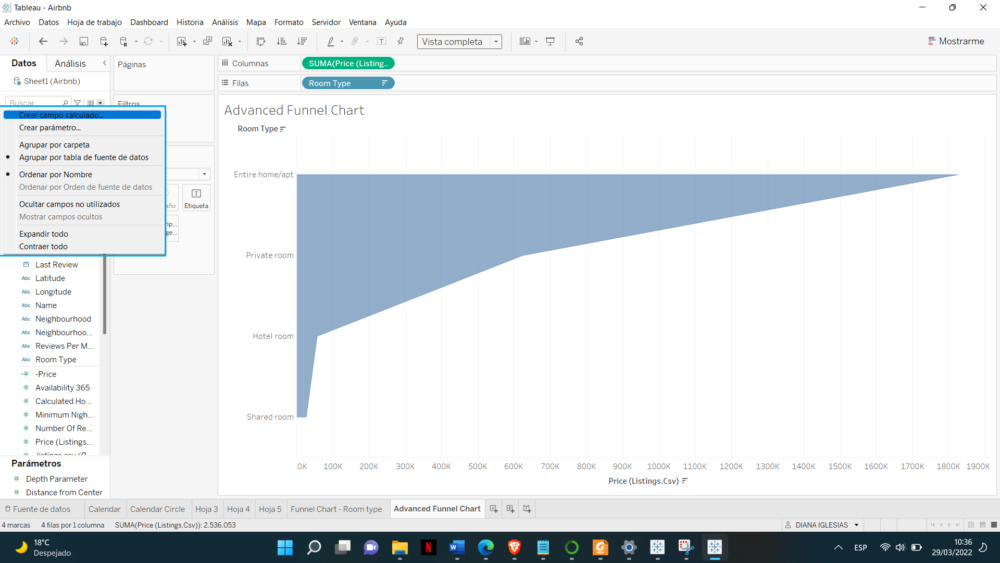
Una vez que apliquemos la fórmula para el campo calculado, el nuevo nombre de campo aparecerá en la lista de Medidas. Después, t omaremos el campo precio negativo recién creado y lo colocamos en la sección Columnas, y esto agregará un campo más en el gráfico enviando una forma de embudo.
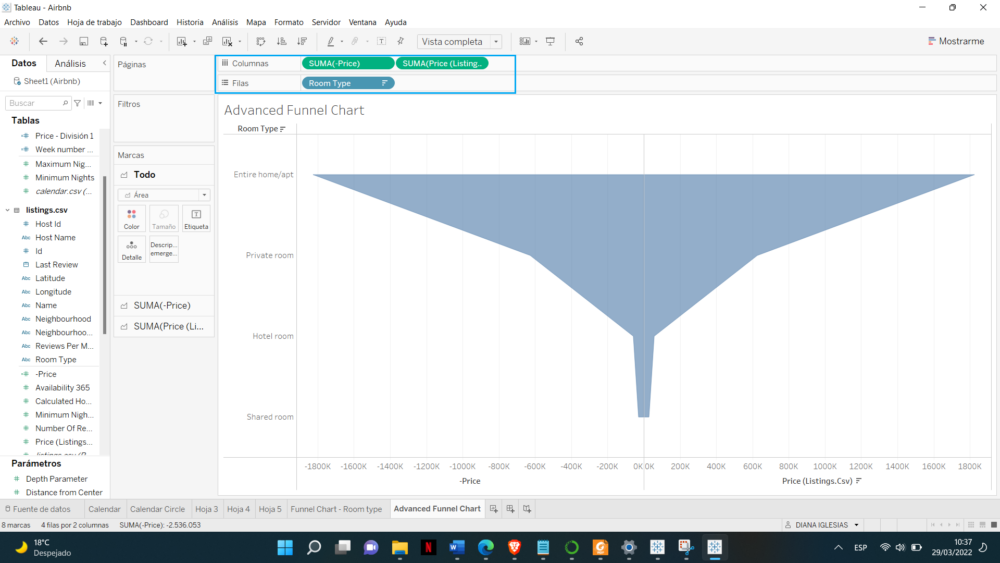
Agregamos una dimensión llamada Tipo de Habitación a la tarjeta Etiqueta . Esto agregará etiquetas de texto que muestran los tipos de habitación a la izquierda del gráfico. Además, le damos un color distinto a la mitad izquierda de nuestro gráfico de embudo que muestra un precio negativo.
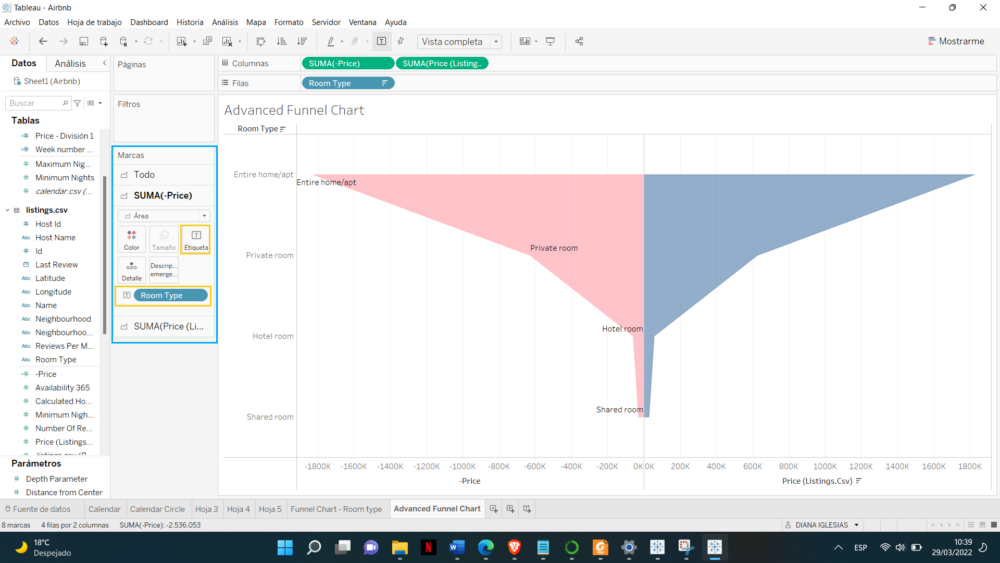
De igual forma, agregamos una medida denominada Precio o SUM(Precio) en la tarjeta Etiquetas. Esto agrega etiquetas relacionadas con las Precio totales en la mitad derecha del gráfico de embudo.
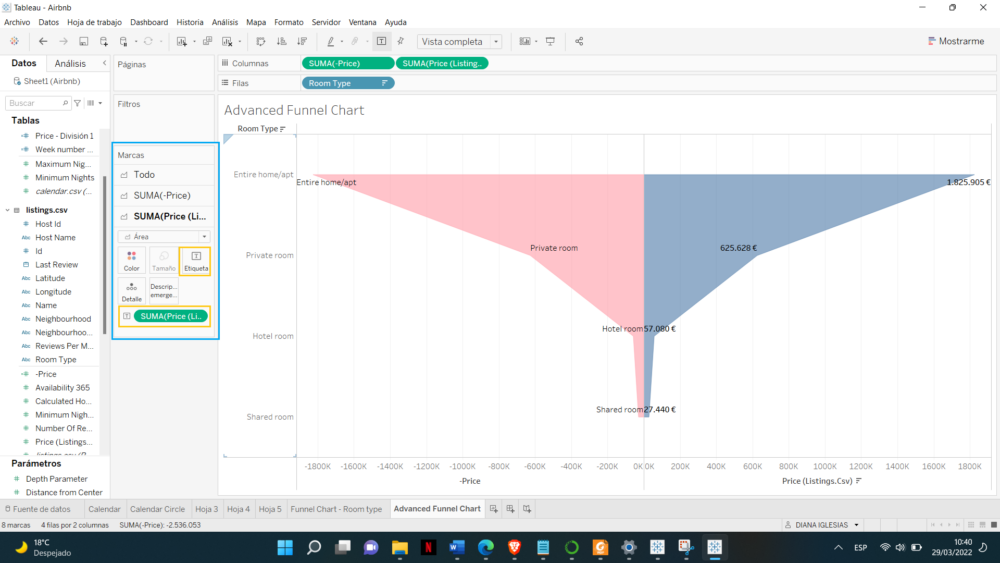
De esta manera, creamos un gráfico de embudo avanzado, también conocido como gráfico de embudo suave en tableau, que muestra tanto el Tipo de Habitación como los Precios totales con respecto a cada Tipo de Habitación.
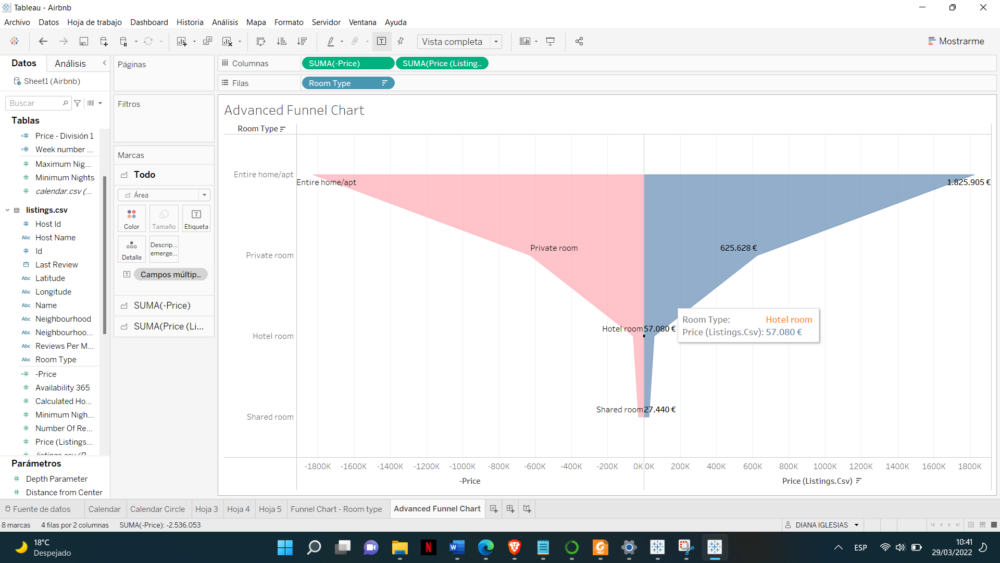
Primero, haremos clic con el botón derecho en nuestra medida llamada Precio y seleccionaremos la opción Crear campo calculado . En el cuadro de diálogo de campo calculado, ingresamos nuestra fórmula que es –[Precio]. Además, llamamos a este campo calculado -Precio o Precio negativo.
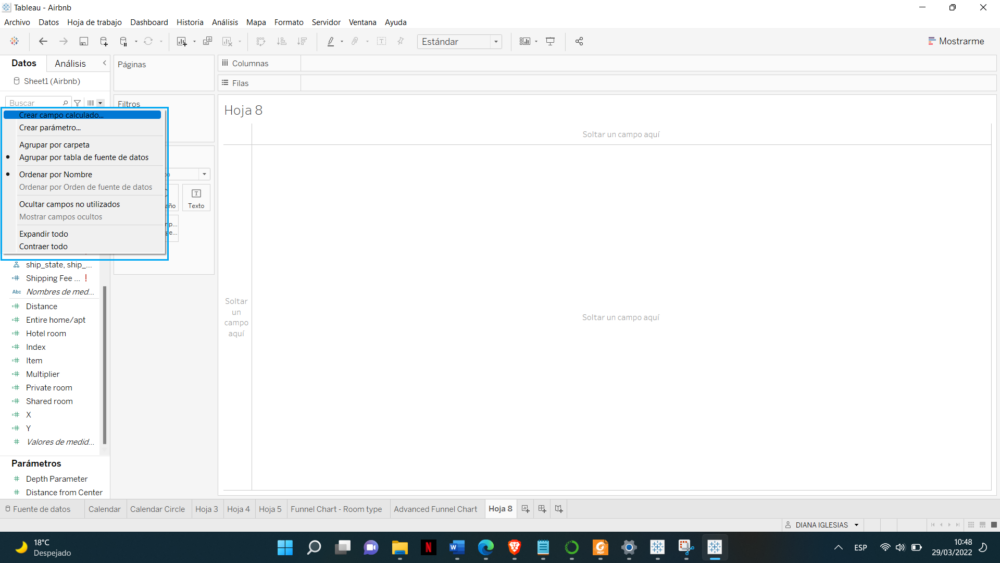
Aplicamos la fórmula haciendo clic en Aceptar.
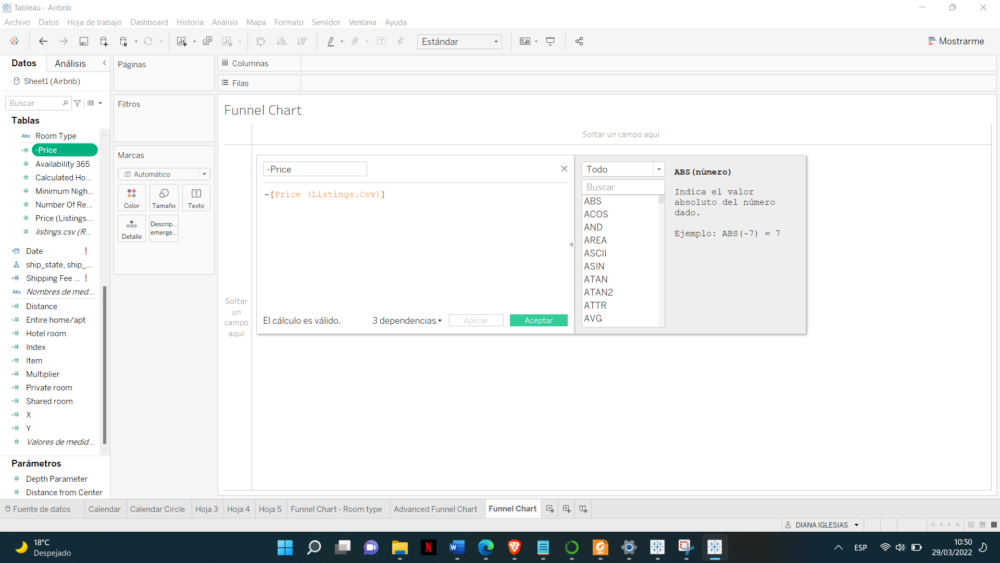
En el segundo paso, tomamos una dimensión; Tipo de Habitación y una medida; Valores de Medidas y los colocamos en la seccion Columnas y Filas respectivamente.
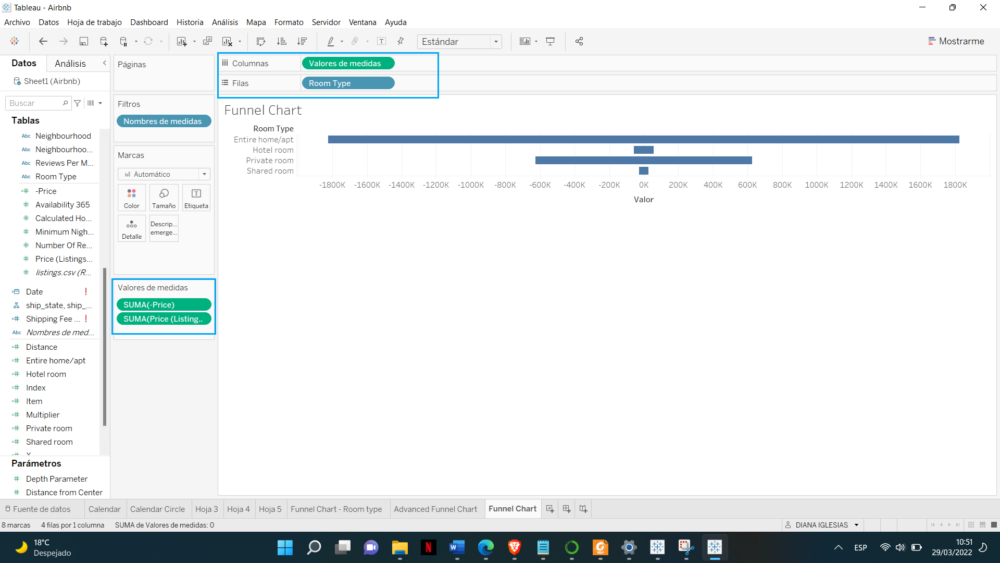
Ordenaremos en forma descendente nuestros tipos de habitaciones de acuerdo a la SUM(Precio) que los componen. En este caso utilizamos la opción Ordenar de forma manual.
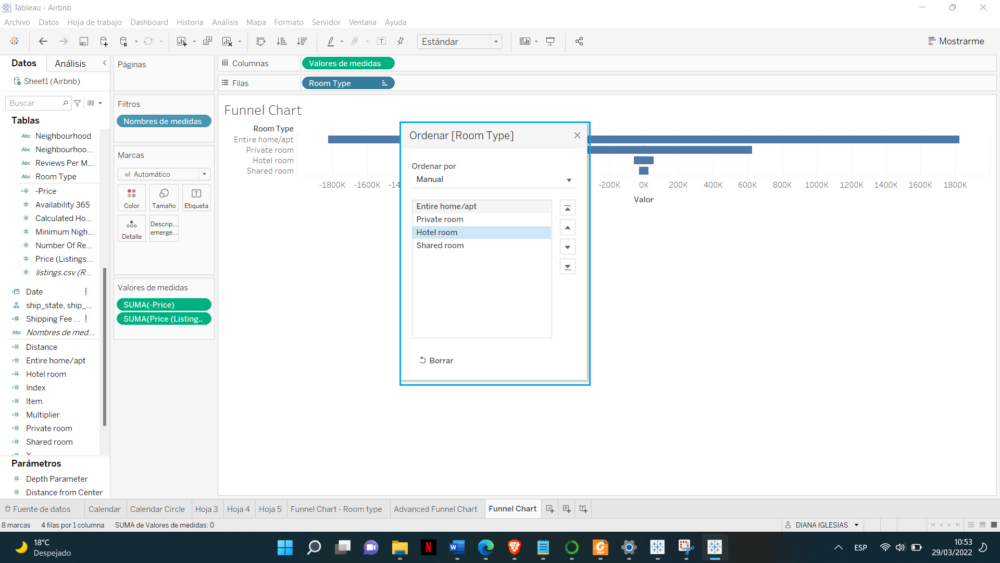
De forma predeterminada, el tipo de vista se establece en Estándar, lo cambiamos a Vista completa para que nuestro gráfico cubra la vista completa y se parezca más a un embudo en forma.
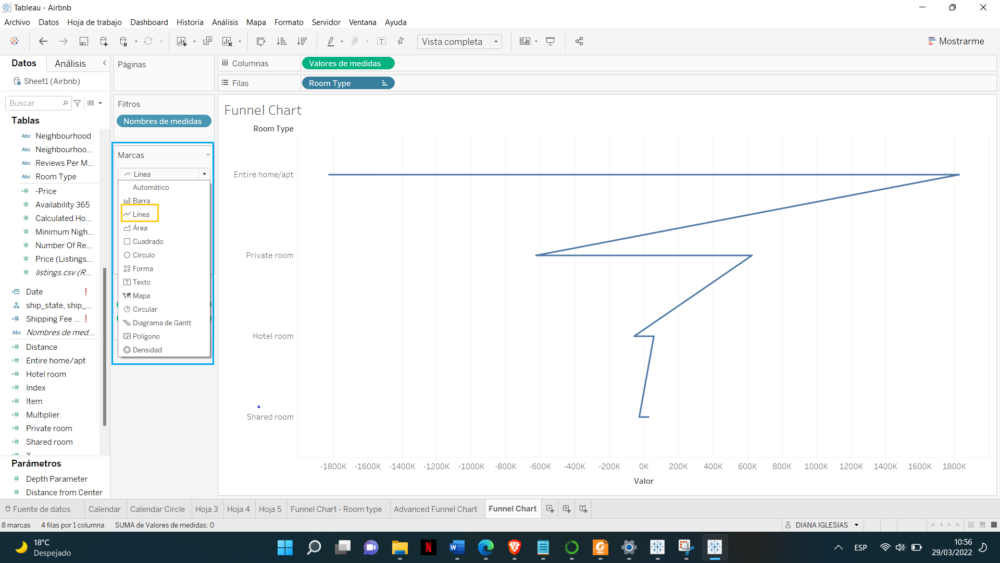
Para nuestro formulario embudo desplazaremos ( manteniendo apretada la tecla Ctrl ) nuestra medida Valores de medidas hasta el ícono que nos aparece dentro de la marca denominada Ruta . Obteniendo la forma de nuestro embudo.
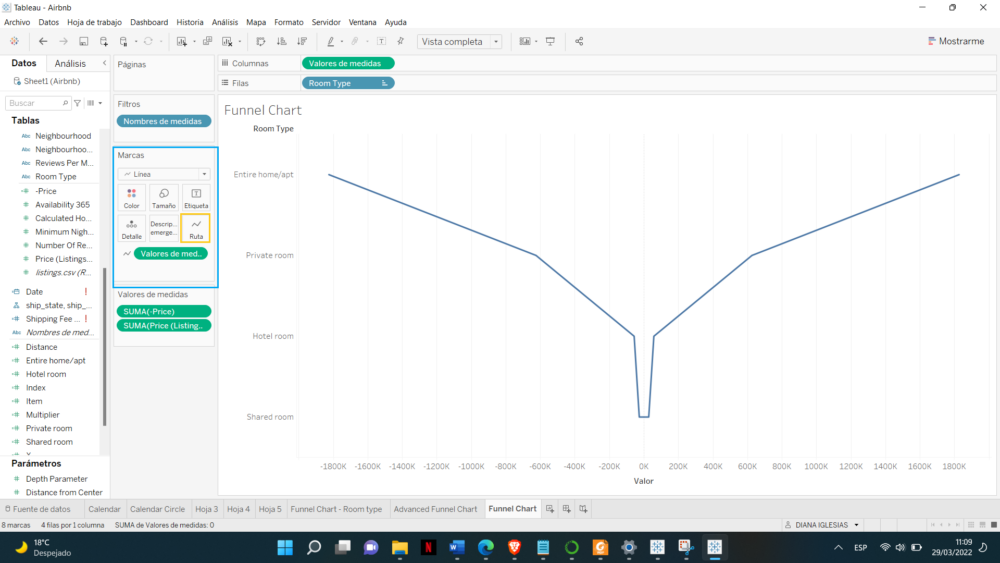
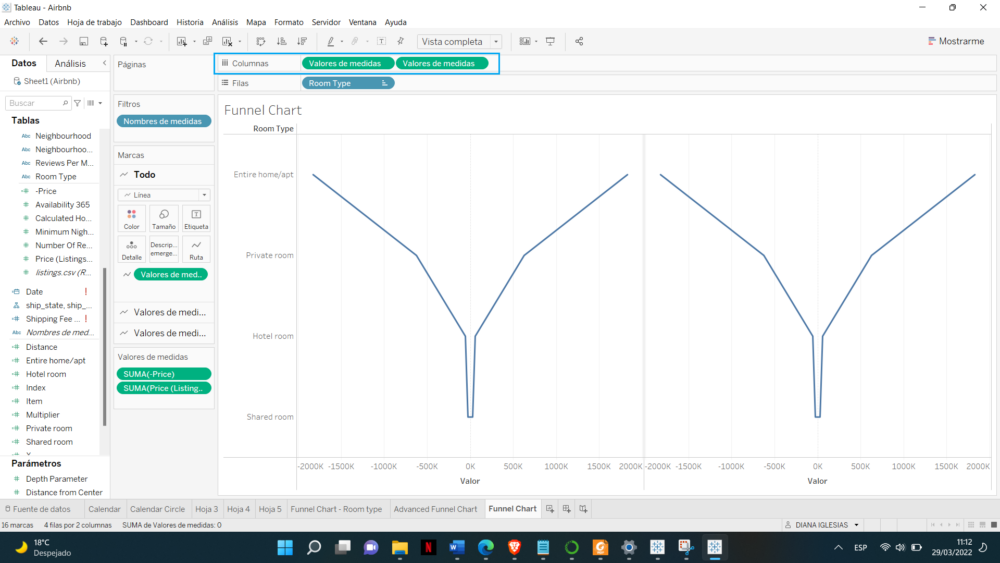
Acto seguido, nuestro segundo Valores de Medida lo modificaremos en Marcas y lo colocaremos como gráfico de Barras.
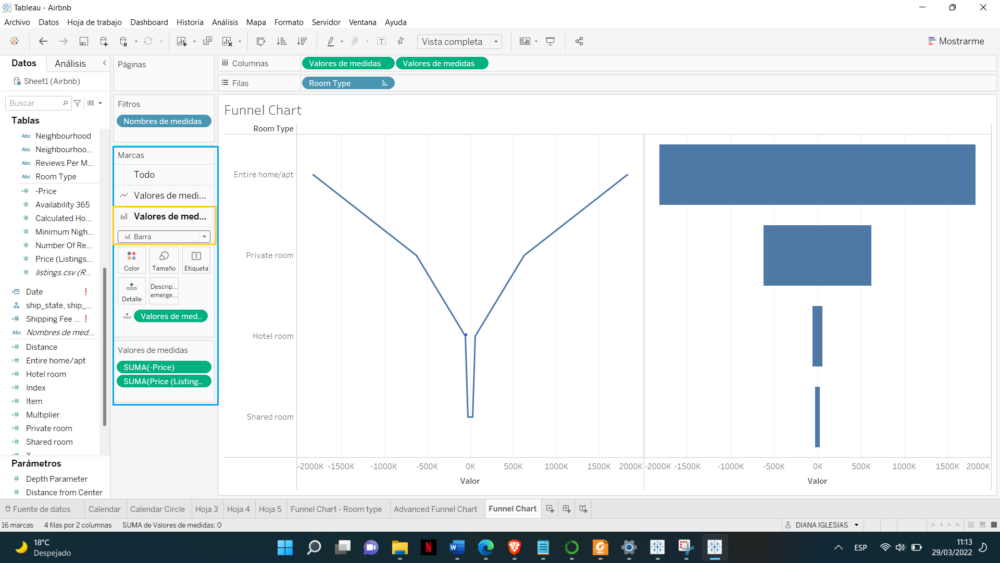
Disminuiremos el tamaño de las barras para que formen líneas horizontales.
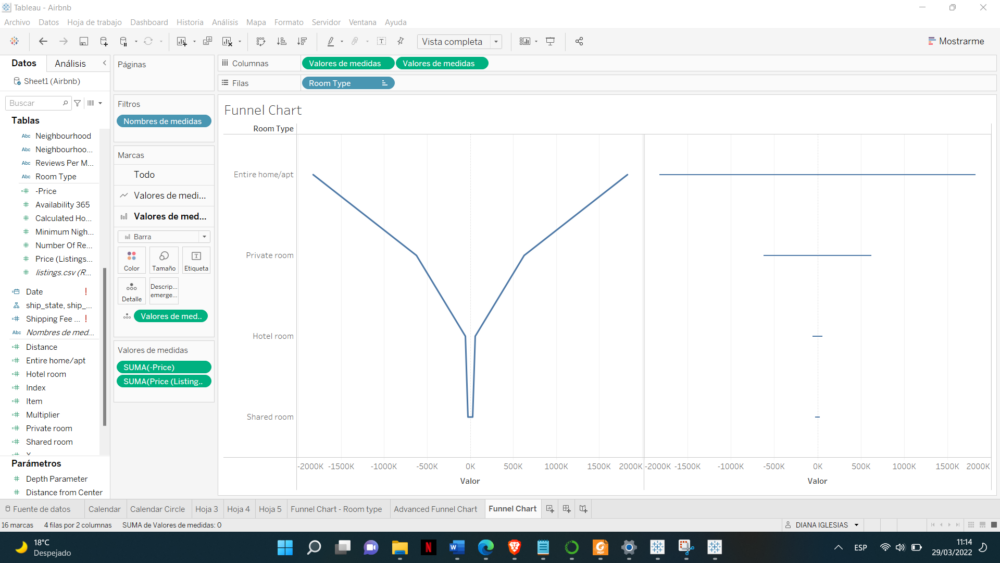
Posteriormente, haciendo clic derecho sobre nuestra última medida en columnas nos aparecerá un menú desplegable, en este caso seleccionaremos la opción Eje doble y deberíamos obtener el siguiente resultado:
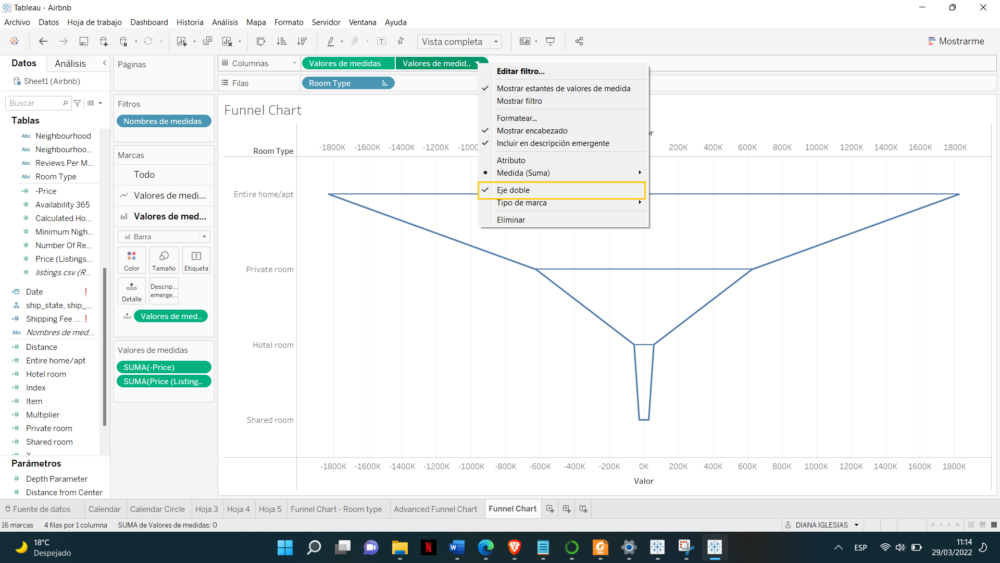
Hacemos clic derecho sobre eje de Valor en este caso y seleccionaremos la opción Sincronizar ejes.
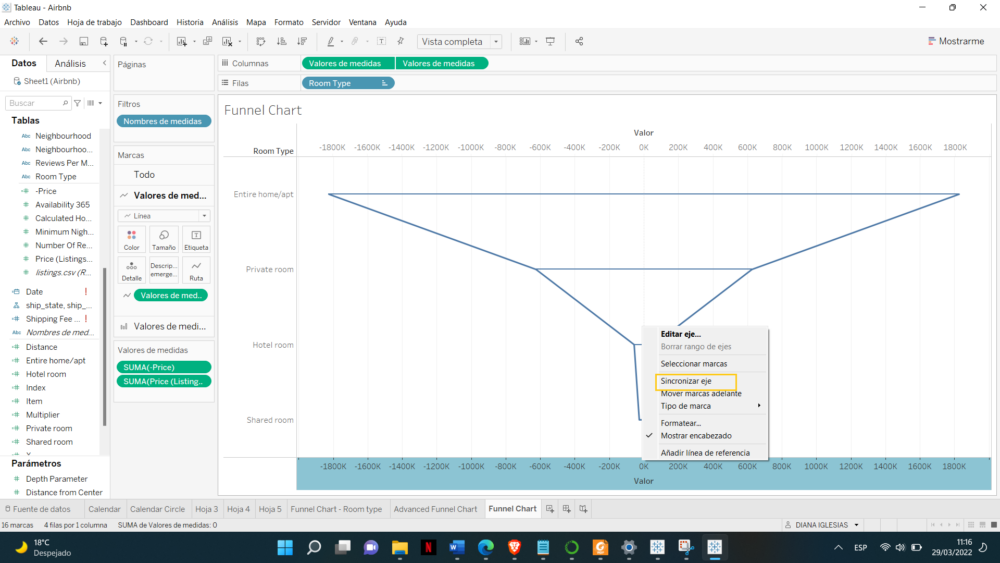
Añadimos la dimensión Tipos de habitación a la tarjeta de Color y la arrastraremos una segunda vez a Etiquetas para poder observar cómo se construye nuestro embudo.
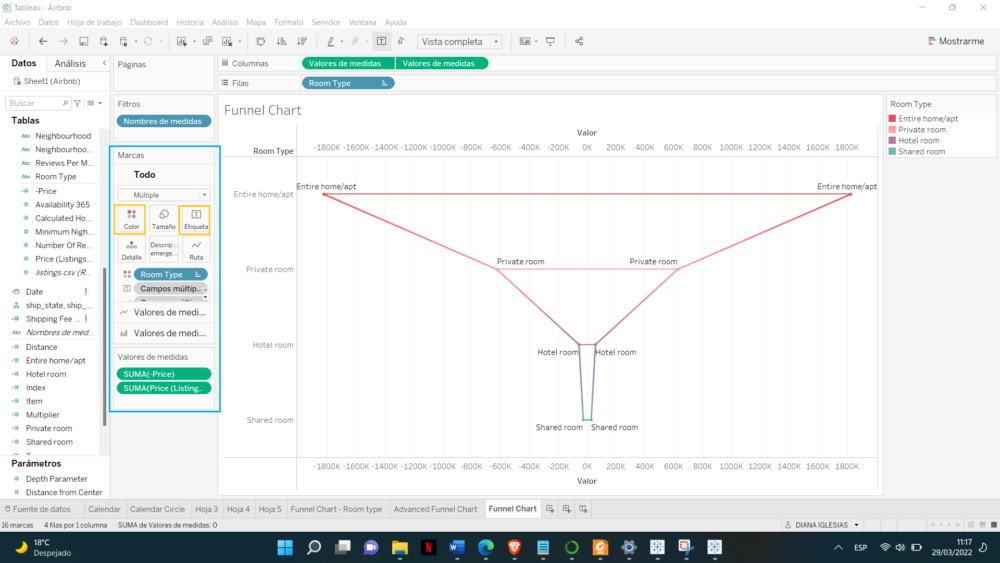
Nota: Es posible que al añadir la dimensión Tipo de Habitación a color y etiquetas, estas últimas no surgieran duplicadas, en caso de ser así os enseño dos maneras de retirarlas.
Caso 1: Nos aparec en dos etiquetas superpuestas. En este caso retiraremos la etiqueta que se nos ha agregado por duplicado de la gráfica de barras. Señalada en color rojo podrá observar la dimensión que retiraremos de marcas.
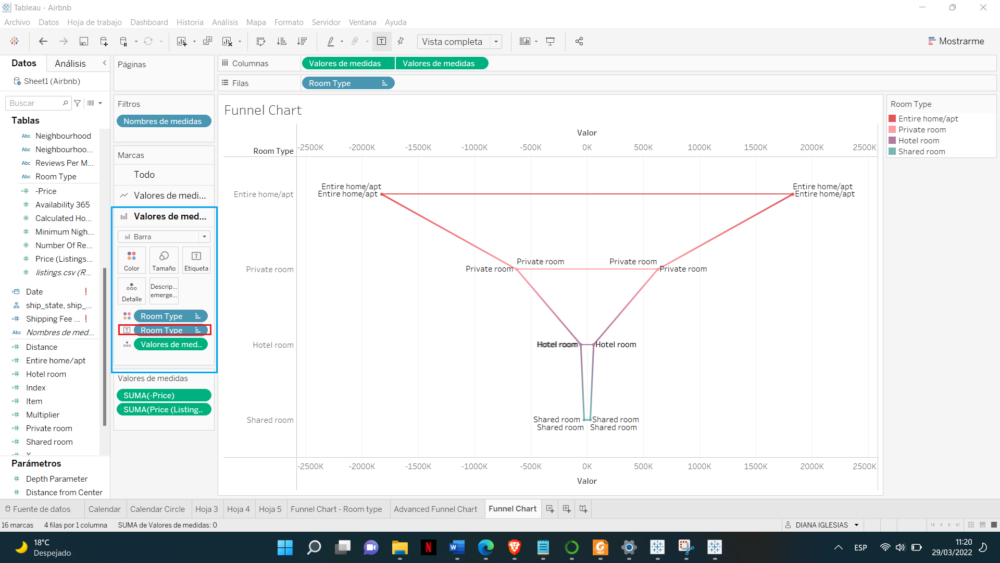
Alcanzando un resultado más limpio en nuestra visualización.
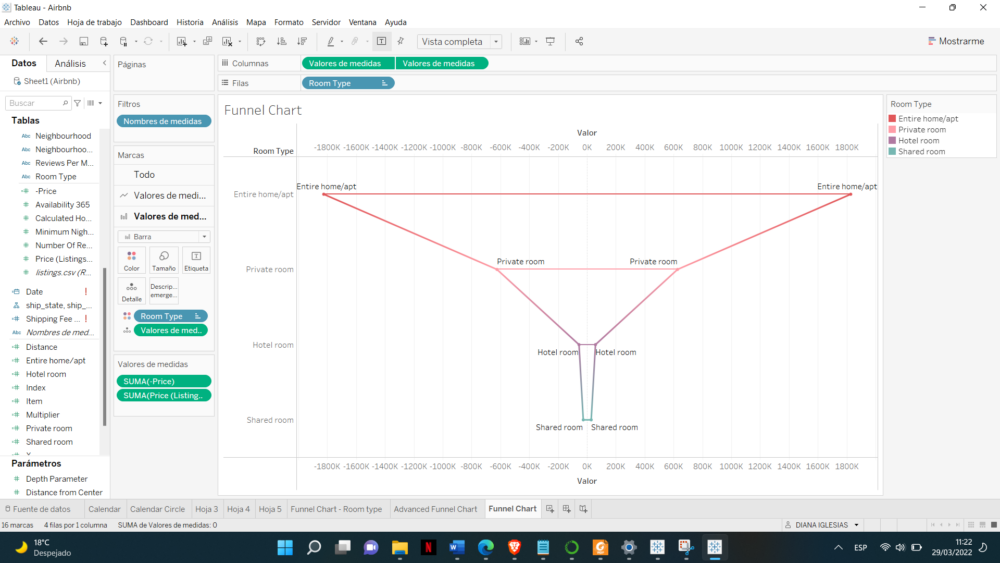
Caso 2: Una vez eliminadas nuestras etiquetas superpuestas pasaremos a ocultar las etiquetas que nos aparecen duplicadas por nuestro eje doble. Para ello hacemos clic derecho sobre cada etiqueta y seleccionamos la opción Etiquetas de Marcas y posteriormente No mostrar nunca.
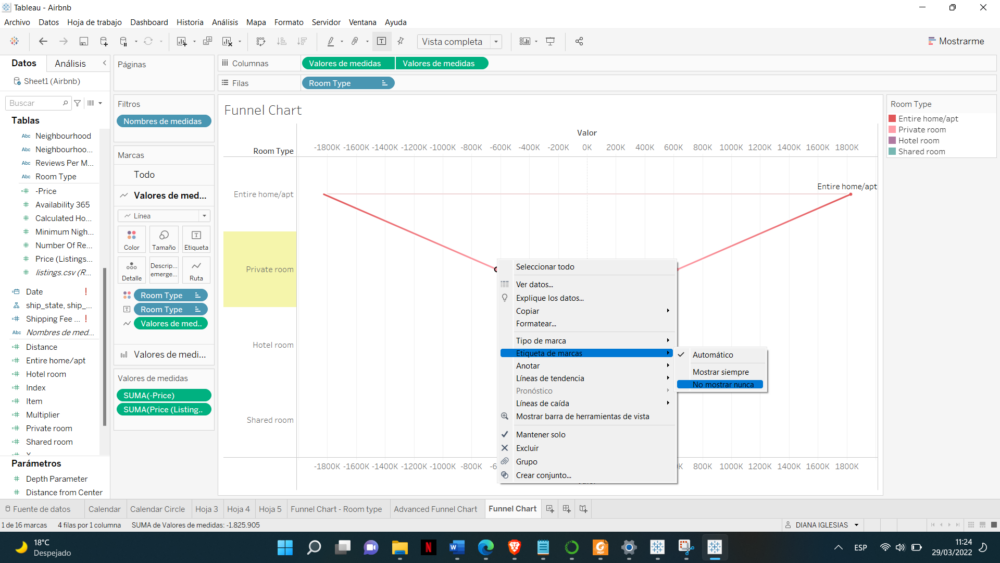
A continuación, modificamos nuestra descripción emergente y ya tenemos nuestro gráfico de embudo terminado.
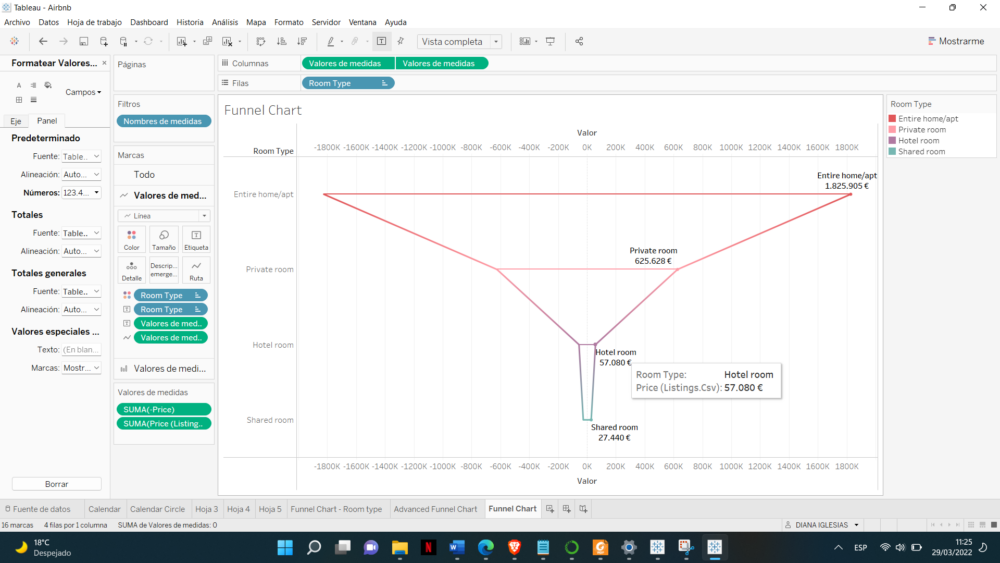
Finalmente, esperamos que nuestro tutorial sobre los diferentes gráficos de embudo de Tableau hayan sido de su utilidad. Ahora puede crear fácilmente un gráfico de embudo por su cuenta usando su conjunto de datos en Tableau.
Fuente de datos: Muestra-Supertienda
Otros gráficos de interés: