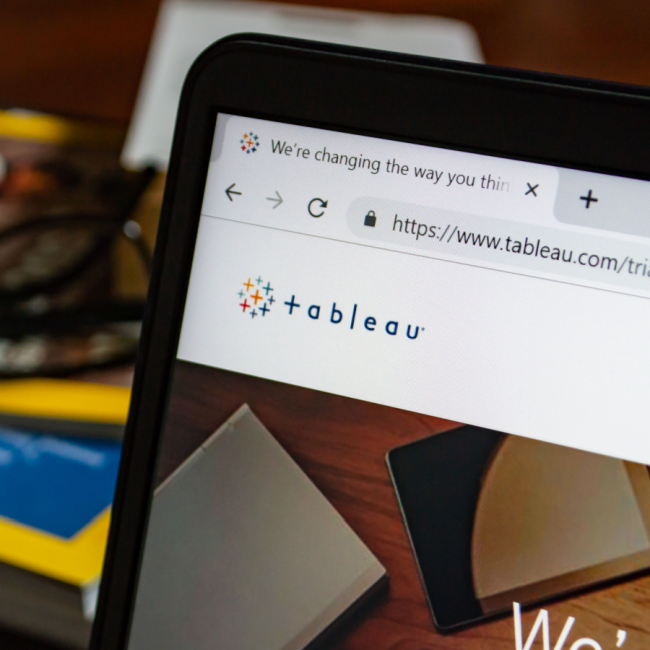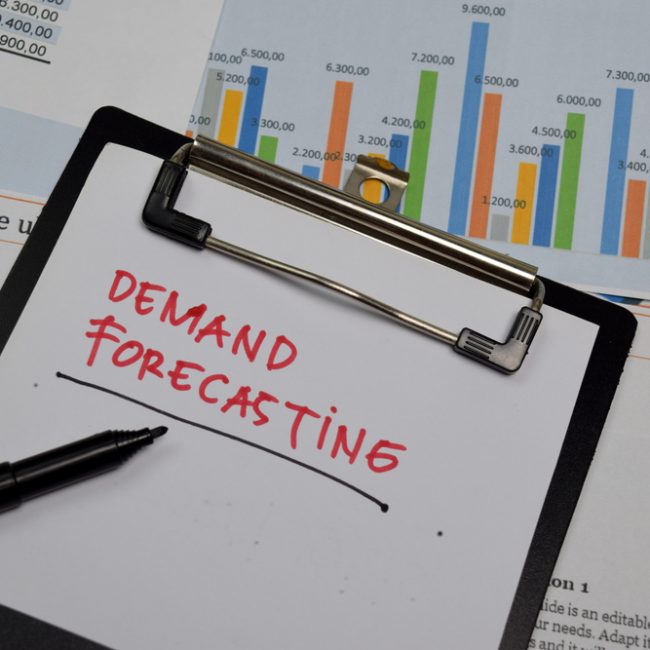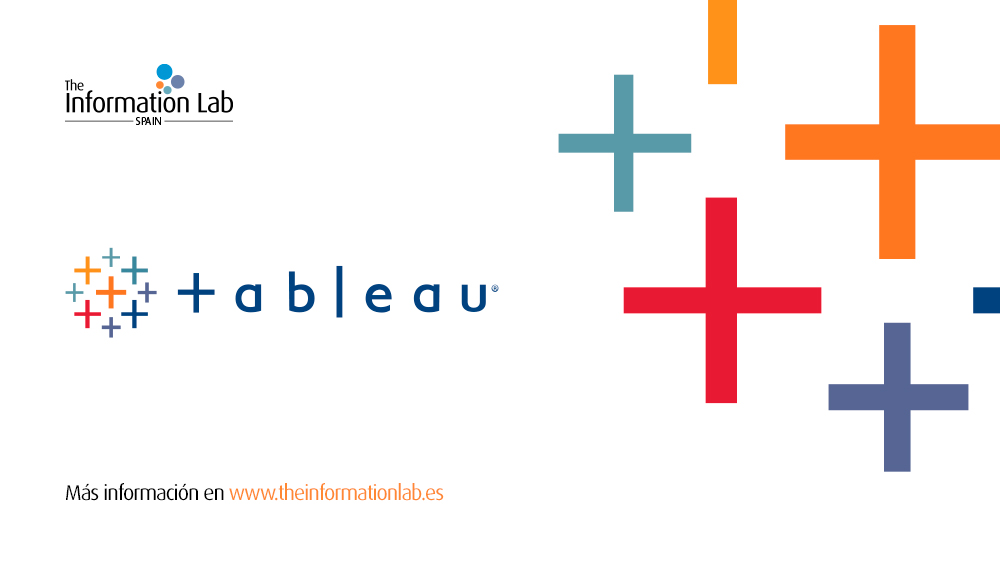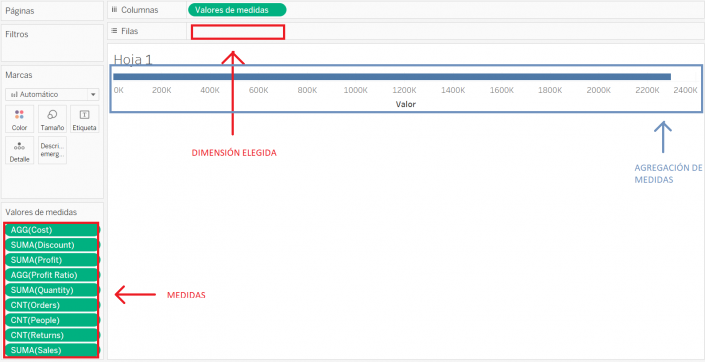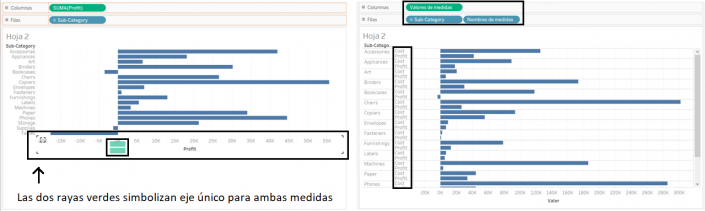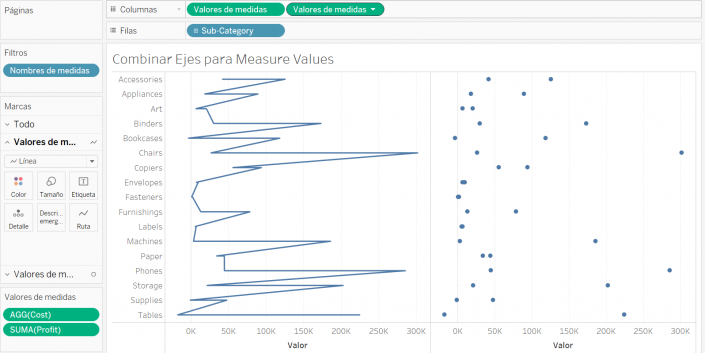Siempre que nos conectamos a un dataset del origen que sea desde Tableau Desktop nos encontramos dos campos en el panel de datos que no pertenecen a la fuente original. Estos campos son Measure Names y Measure Values y se trata de campos generados automáticamente por Tableau para poder usar visualizaciones que incluyan varias medidas al mismo tiempo en las hojas de trabajo. Antes de empezar a explicar cómo crear alguna de estas visualizaciones, debemos tener claro que contiene cada uno:
- Measure Names: Contiene los nombres de todas las medidas de la fuente de datos de forma discreta.
- Measure Values: Contiene todas las medidas de la fuente de datos que componen nuestro origen contenidos de forma continua.
Su funcionamiento es tan básico como el «Drag & Drop» con el que usamos cualquier otro campo dentro de Tableau Desktop. Estos dos campos pueden servir tanto para crear visualizaciones con múltiples medidas como para ordenar los campos en la vista, filtrar ésta y formatear color o tamaño, entre otros. Podéis leer más sobre el funcionamiento básico de estos dos campos pinchando en este enlace.
¿Qué es un Dumbbell Chart?
Como ya hemos mencionado previamente, tanto Measure Names como Measure Values son muy útiles para crear gráficos sencillos que requieren de varias medidas al mismo tiempo. Aprovechando el esquema que hemos seguido en otros blogs, os enseñaré durante estos días dos tipos de gráficos muy sencillos y que pueden ser muy útiles para hacer comparaciones.
En el post de hoy hablaremos de un Dumbbell Chart (o también conocido como DNA) y que mejor forma de empezar que ilustrando uno:
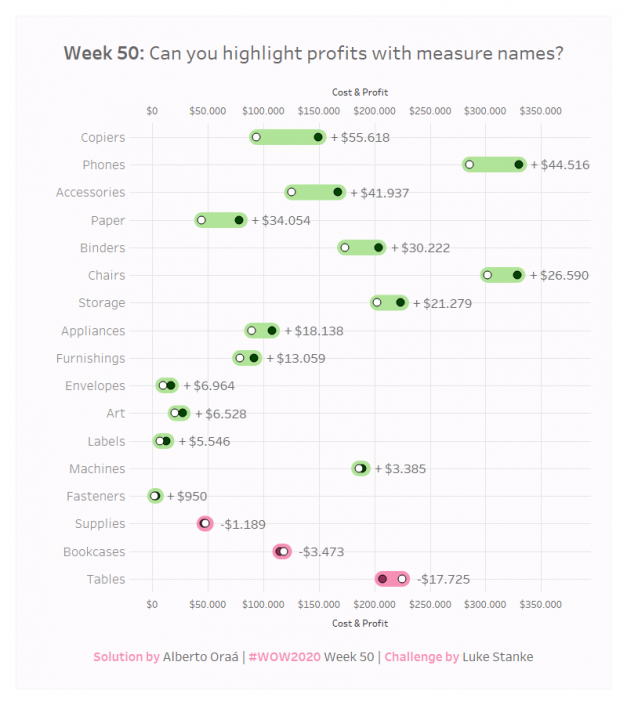
La foto corresponde a uno de los retos de la comunidad llamado Workout Wednesday y trata de animar a la comunidad a recrear visualizaciones propuestas por autores expertos como Lorna Brown, Ann Jackson o Luke Stanke, entre otros, de manera que se puedan aprender técnicas nuevas o no tan conocidas para el gran público. En este caso he recurrido a un reto que me gustó mucho (correspondiente a la semana 50 y propuesto por Luke Stanke) en el que se anima a los participantes a usar Measure Names y Measure Values con el conjunto de datos de Global Superstore al que podéis acceder desde vuestra propia versión de Tableau Desktop o desde data.world.
Volviendo a lo que hoy nos ocupa, el gráfico que me gustaría enseñaros hoy es, fundamentalmente, una visualización que va a utilizar un eje doble a partir de una Dimensión y el campo de Measure Values. Sirve para hacer comparaciones dentro de los valores de la dimensión escogida y observar valores mínimos y máximos o relativos al coste y el beneficio como en el reto que hemos emncionado previamente. Nos va a permitir observar gráficamente la posición de los valores conectados entre sí.
Paso #1: Usar Measure Values
El campo Measure Values pasará a ser el eje sobre el que podremos crear la visualización inicial. Usaremos la fuente de datos de Global Superstore que tenemos a nuestra disposición una vez abrimos Tableau Desktop bajo el nombre «Sample – Superstore».
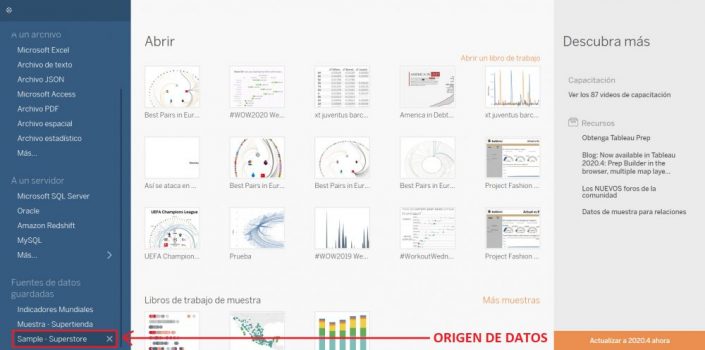
Una vez conectados a través de las fuentes de datos de «Sample – Superstore» podemos ir a la «Hoja 1» y comenzar a crear nuestra visualización. Para ello, lo que necesitamos es decidir, en primer lugar, qué dos medidas queremos pasar a utilizar para representar nuestro Dumbbell Chart y, en este caso, usaremos una medida de la que ya disponemos que es «Profit» y pasaremos a utilizar una nueva medida que crearemos que la llamaremos «Cost» mediante un campo calculado tal que:
Cost
SUM (Sales) – SUM (Profit)
Una vez que tenemos ambas medidas creadas podemos llevar ambas a la visualización y para ello existen dos opciones:
- Podemos, por un lado, llevar primero Measure Values (o Valores de medidas) a columnas de manera que se incorporarán a la vista todas las medidas de la fuente de datos y deberemos eliminar de la lista aquellas que no queremos que compongan nuestra vista.
Como se puede observar en la foto, al traer Measure Values a la vista todas las medidas han aparecido en el panel correspondiente abajo a la izquierda. En este caso tendríamos que eliminar las medidas y dejar únicamente las dos que nos interesan que en este caso son «Profit» y «Cost».
- Podemos, por otro lado, llevar una de las dos medidas con las que queremos trabajar a columnas, en este caso, «Profit» junto con las dimensiones que queremos analizar (usemos, por ejemplo, «Sub-Category») y, posteriormente, llevar la segunda medida al eje de Profit hasta que nos aparezcan dos líneas verdes paralelas que significará el uso de un eje compartido para ambas medidas.
En la foto de la derecha, una vez que hemos soltado la segunda medida cuando nos aparecen las dos líneas verdes, podemos observar como en filas aparece el nombre de Measure Names (o Nombre de medidas) correspondiente a que estamos usando dos medidas con un único eje. Cualquiera de las dos formas usadas previamente sería válidas para terminar alcanzando nuestro objetivo.
Paso #2: Combinar los ejes para Measure Values
El siguiente paso requiere que dupliquemos el valor de Measure Values porque nuestro objetivo va a ser combinar un eje único para un gráfico circular que represente ambos valores y otro eje sirva como un gráfico lineal que conected para cada subcategoría ambos valores. Por ello, duplicamos Measure Values en columnas para obtener tal que lo siguiente y eliminamos Measure Names de filas ya que lo usaremos posteriormente en el gráfico lineal para conectar los círculos y como elemento para formatear nuestro gráfico final:
En este momento debemos pasar a combinar ambas píldoras verdes de Measure Values en un eje doble (o Dual Axis) que nos va a permitir conectar ambos gráficos en uno sólo. Una vez establecido el eje doble, es IMPORTANTE asegurarnos de que sincronizamos ambos ejes y, posteriormente, llevamos el campo de Measure Names a Ruta en la pestaña del gráfico de línea de Measure Values. Así obtendremos ya casi el resultado final: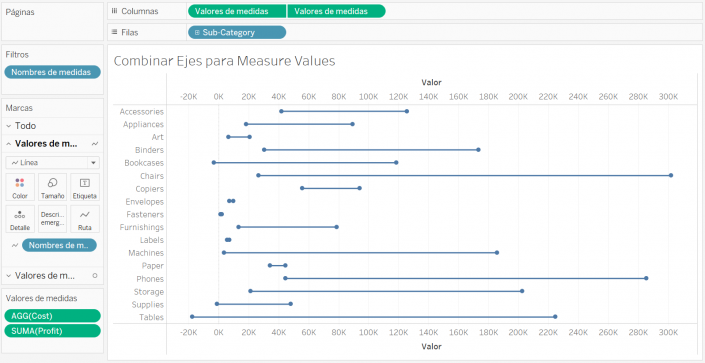
Paso #3: Formatear la visualización a través de Measure Names
El último paso es utilizar Measure Names como un elemento para formatear la vista. Así, podremos usar Measure Names como color primario o secundario (en este caso, es necesario llevarlo a detalle después de que haya ya una dimensión, una medida o un booleano y desde detalle modificarlo y convertirlo a color) así como, también, formatear el tamaño y usarlo, finalmente, para ordenar.
Por ejemplo, podríamos usar un campo calculado booleano que nos permitiera obtener un color para la línea:
Sales Greater?
SUM ([Sales]) > [Cost]
La razón de ser por la que un campo lleva la agregación en el campo calculado y el otro no es que el segundo campo, en este caso «Cost», ya está agregado desde el momento en el que lo hemos creado.
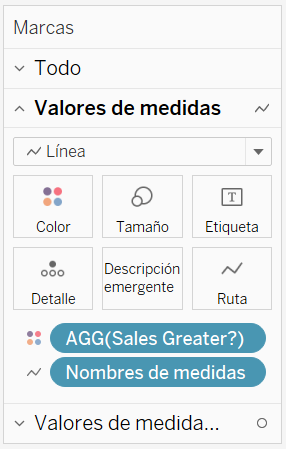
De cara a formatear los círculos, más allá de formatear manualmente el tamaño al igual que podemos hacer con el tamaño de la línea para cubrir ambos circulos podemos crear dos campos calculados que nos puedan servir de etiqueta de texto:
Label Difference
SUM ([Sales])- [Cost]
+/- Label
IF [Label Difference] > 0 THEN «+» ELSE «» END
Así atribuiremos una etiqueta diferente sobre cada circulo y usando dentro de la etiqueta si queremos que se muestre el valor máximo, el valor mínimo o solamente el que seleccionemos clicando tendremos una vista u otra. También podremos crear un nuevo formato de color con otro campo calculado booleano que usaremos junto con Measure Names:
Profitable?
{FIXED [Sub-Category]: SUM ([Profit]) < 0}
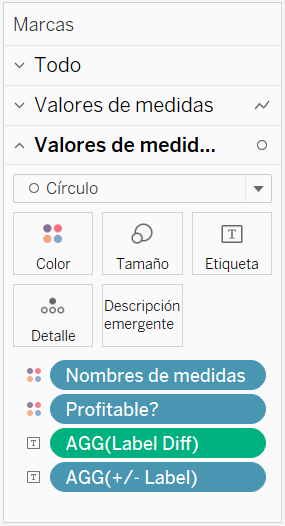
De esta manera y usando diferentes opciones a la hora de usar Nombres de Medidas y Valores de medidas disponemos de un gráfico en el que comparar valores para una dimensión en el que nos servimos del tamaño, del color y de etiquetas a partir de estos campos generados en Tableau Desktop.
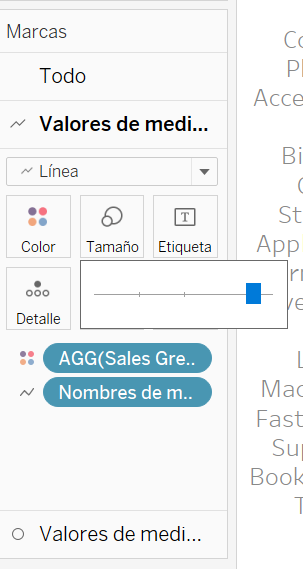
Es muy interesante acudir al panel de formatear de Tableau para eliminar las opciones de «dividir filas» y «dividir columnas» si estás pueden suponer un problema a la hora de dar una sentido a la vista final relativa a cómo se quiere presentar. Podemos incoporar, también, la posibilidad de MIN (0) (o bien utilizarlo como dimensión tal y podréis observar en la siguiente fotografía) como un «Cálculo Ad-Hoc» en filas de manera que, así, las líneas de cuadricula se incorporan en la posición exacta de los círculos que conforman nuestra vista.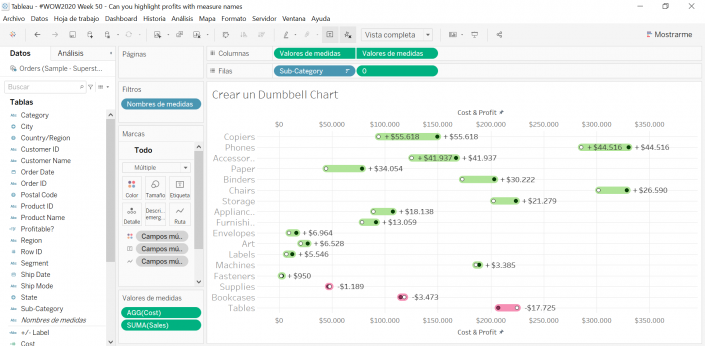
La visualización puede ser objeto de un formato completamente diferente a la hora de trabajar con él en cuanto a los bordes, las líneas de referencia, la estructura de los ejes, el uso de las etiquetas, el uso de los colores así como el orden de estos colores. Como veis en la última imagen se ha usado como orden la diferencia entre una medida u otra tras haber formateado el eje y el contenido a «Moneda» en vez de «Número».
No dudéis a la hora de preguntarnos sobre este gráfico o sobre cualquier otra adaptación que hayáis pensado que pueda ser útil a la hora de trabajar con este tipo de gráficos. En los próximos días os traeremos una nueva adaptación de un gráfico que presentó hace unas semanas Andy Kriebel, autor del que nos habló Irene y que recomendamso encarecidamente seguir.
¡Felices fiestas a todos!