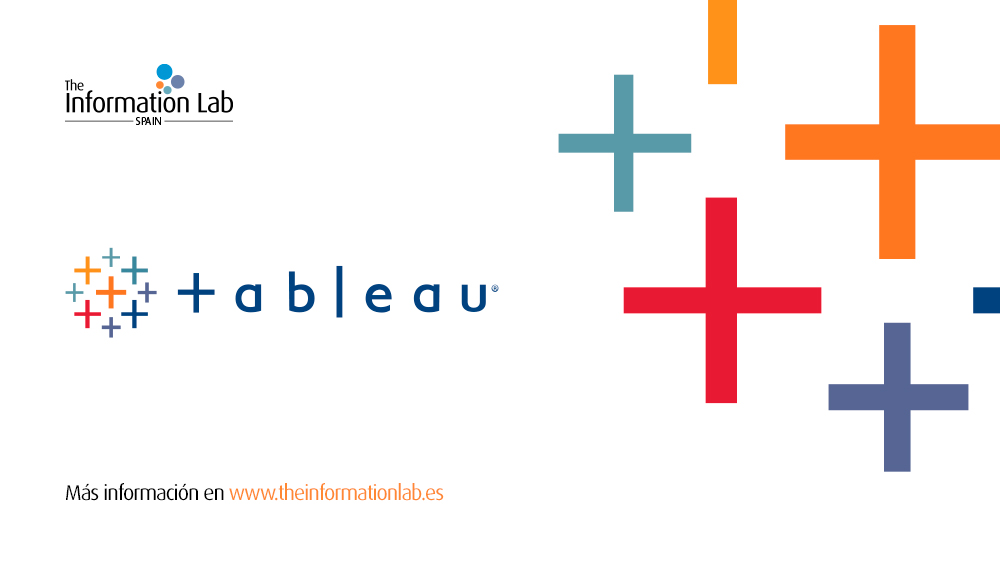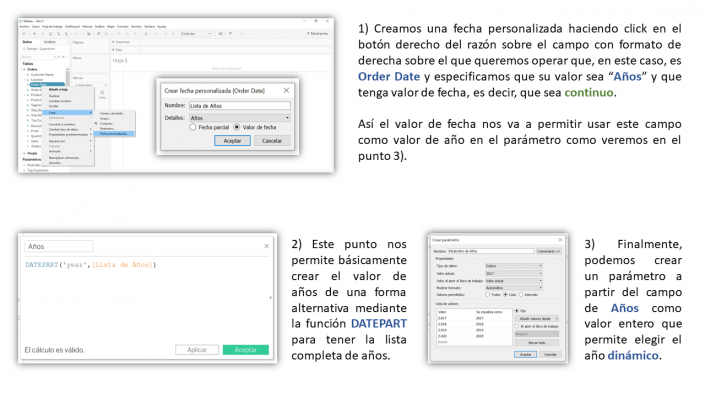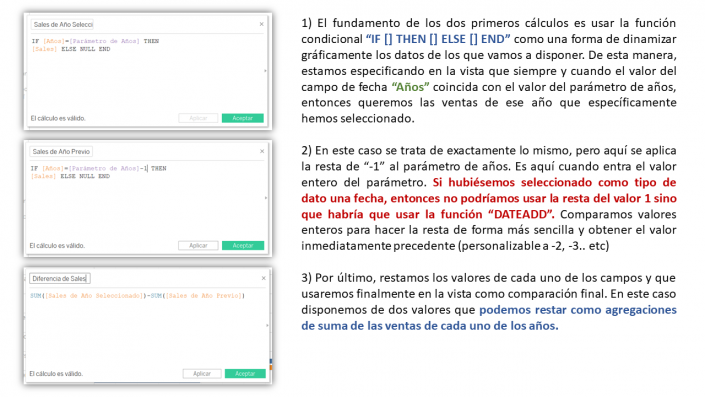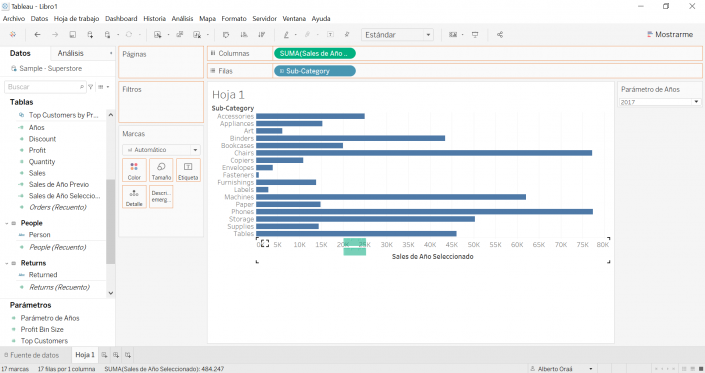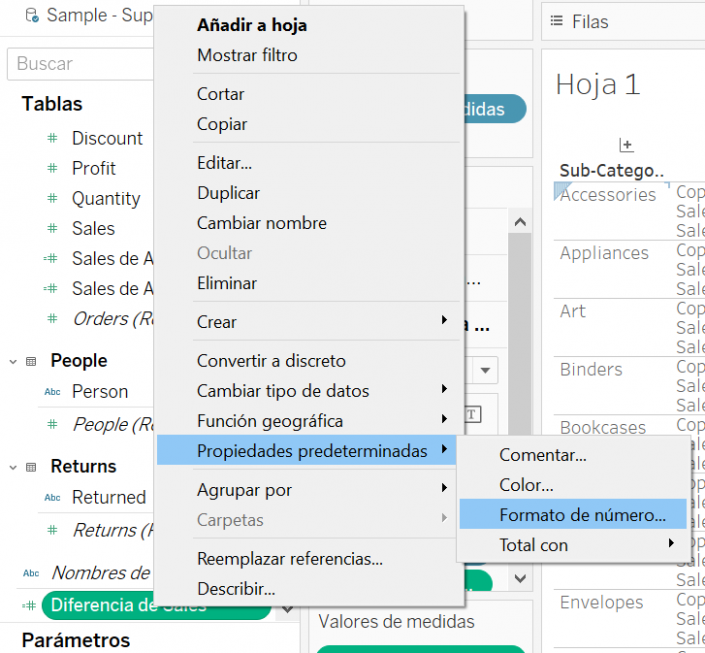Empieza el año nuevo y os traigo un nuevo blog muy sencillo para aprender a hacer que puede ser muy útil combinando Measure Names & Measure Values al igual que hicimos antes de dejar marchar el 2020.
Hoy trabajaremos sobre una creación de Andy Kriebel del que Irene ya os ha hablado aquí y os recomendamos encarecidamente saber más sobre él y sobre sus visualizaciones en Tableau Public. En este caso, se trata de una visualización que Andy creó para el #MakeoverMonday de la Semana 46 que analizaba cómo ha variado el gasto y los medios de comunicación para tal propósito. Se encargó, además, de dejar a disposición de todos los usuarios de la comunidad un video en YouTube (dentro de esta visualización en Tableau Public) que podéis seguir en menos de 10 minutos para conseguir alcanzar el resultado esperado:
En cualquier caso, nosotros hemos decidido adaptar su tutorial para explicaros una versión en castellano que os sea más sencilla de seguir y podáis usar este tipo de visualización para comparar situaciones de ventas entre años, evolución de métricas o incluso aplicable a situaciones del mundo del deporte como luego podremos ver. Nuestro objetivo final va a ser conseguir un gráfico en el que aplicaremos un parámetro para hacer la vista dinámica y combinando valores tal que así: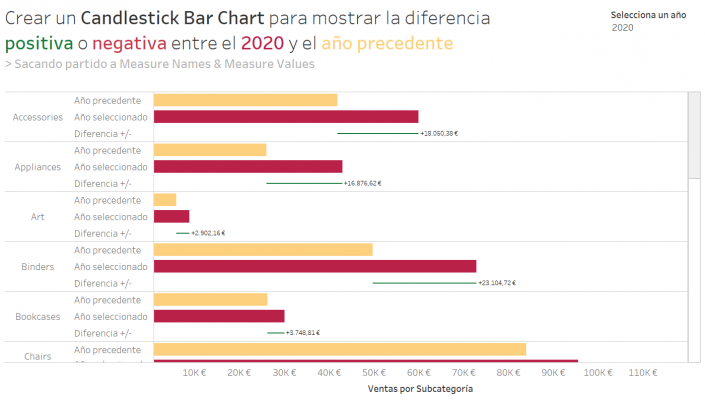 ¡Vamos a ello!
¡Vamos a ello!
Paso #1: Preparando el terreno
Lo que esta visualización nos puede aportar es la posibilidad de comparar la misma medida de para dos conjuntos diferentes. Así, podríamos utilizarlo como una nueva forma de comparar un año con el año precedente, con el primer año existente o con el más reciente, por ejemplo (y podría ser una alternativa al «Dumbbell (DNA) Chart» que precede a este post así como al tradicional «Bar Chart»).
Para el post de hoy usaremos, al igual que en el post anterior, la Sample – Superstore que todos tenemos accesible en cualquiera de nuestras versiones de Tableau (usaré para el post la versión más reciente, es decir, 2020.4) y al que, en cualquier caso, podéis acceder aquí para su descarga. Una vez cargados los datos lo que vamos a especificar es qué queremos mostrar y cómo (y lo haremos a partir del nombre):
- Candlestick: Por un lado, tenemos el concepto de «vela» que no sirve para caracterizar la forma más representativa de la vista en cuestión. En el momento en el que Andy compartió su vista tampoco tuvo muy claro cómo llamarlo y optó por esta denominación. Básicamente vamos a poder usar esta forma en la vista como un medio para mostrar la diferencia resultante de la comparación:
- Bar: Por otro lado, las famosas barras que han formado parate de visualizaciones de todos en algún momento de nuestra vida utilizada en cualquier herramienta de BI, nos van a servir como medio que da pie a la «vela» resultante combinando ambos objetos para formar nuestra esperada visualización.
Por lo tanto, para alcanzar el esperado resultado debemos obtener tener en cuenta que nos hará falta un eje compartido y el uso correcto de Measure Names y Measure Values.
Paso #2: Cálculos previos
Para alcanzar nuestra idea vamos a crear un parámetro de «años» que nos permita modificar de forma dinámica qué años queremos comparar, aunque también podríamos fijar los campos calculados que veremos a continuación si especificamente queremos ver dos años en particular. Por ello, tendremos que crear un parámetro con todos los años de los que disponemos en el correspondiente conjunto de datos y lo podemos hacer o bien creando una fecha personalizada o «Custom Date» o bien utilizando la función «DATEPART».
AÑOS
DATEPART(«year», [Lista de Años])
El siguiente paso para conseguir tener todos los cálculos que necesitamos consiste en usar el campo de «Sales» como un campo dinámico que depende del valor que elijamos en el parámetro de año de manera que cuando marquemos una fecha, podamos ver el valor del año seleccionado y, al mismo tiempo, el del año inmediatamente precedente y así poder hacer la correspondiente comparación. Para ello, usaremos la función condicional IF de la siguiente forma:
Sales de Año Seleccionado
IF [Años]=[Parámetro de Años] THEN [Sales] ELSE NULL END
Sales de Año Previo
IF [Años]=[Parámetro de Años]-1 THEN [Sales] ELSE NULL END
Diferencia de Sales
SUM([Sales de Año Seleccionado]) – SUM([Sales de Año Previo])
Paso #3: Drag & Drop en la vista
Después de crear los cálculos necesarios podemos pasar a trabajar sobre la hoja de trabajo. En ésta pasaremos a usar nombre de medidas y valores de medidas que serán los campos sin los cuales crear la vista y haremos uso de un eje compartido.
Es importante trabajar con un campo más que será el duplicado de «Sales de Año Previo» que nos servirá como punto de partida de la diferencia. Podemos duplicar el campo directamente haciendo click con el botón derecho del ratón y pulsando en «duplicar». Una vez que lo tengamos, podemos pasar a usarlo en columnas a la derecha de «valores de medidas«.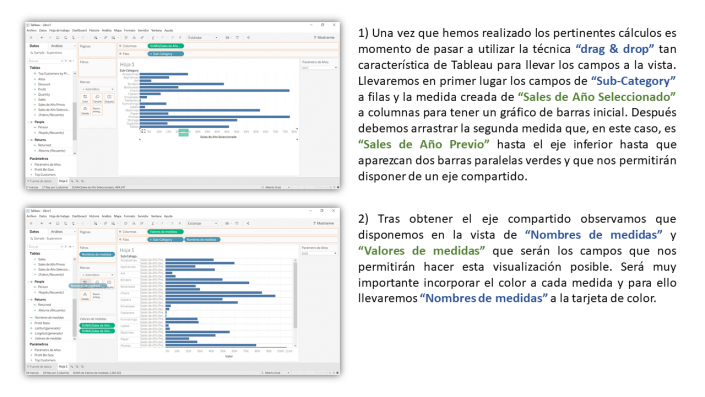
El último paso sobre la vista que tenemos que hace falta crear es añadir el tamaño de «Diferencia» en la vista (una vez que el ancho del diagrama de gantt se encuentra al mínimo) y que, por lo tanto, la longitud del «candlestick» que representa la vista sea esa diferencia de manera que tras los pasos previos la vista debería ser tal que así tras ocultar el encabezado de nombre de medidas, girar la etiqueta de «Sub-Category» y colorear con un booleano el diagrama de Gantt si la diferencia es positiva o negativa tal y como el que veremos a continuación: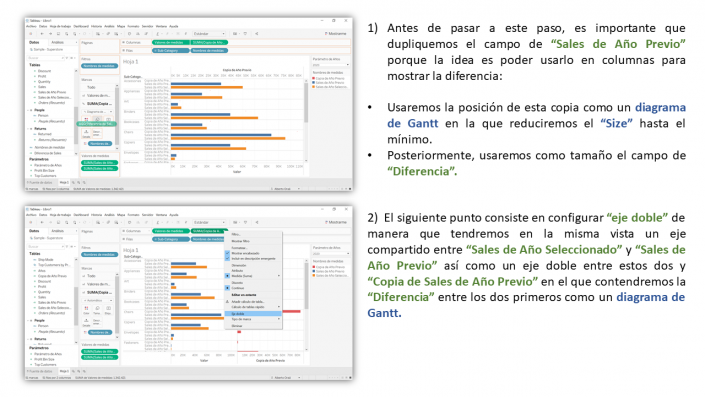
Paso #4: Modificar el formato
Llegamos a la parte final de este tutorial en el que debemos centrarnos en el formato de la vista, de alguno de los campos y de cuestiones relativas a los bordes o reglas de eje así como la dirección de las etiquetas de campo. Añadimos también a la vista el campo de «Region» después de «Sub-Category» para añadir más datos a nuestra vista. Añadimos en nuestra vista la etiqueta de Diferencia de Sales y modificamos el formato de número para que nuestro tanto el valor en EUR como para tener la posibilidad de mostrar si es positivo o negativo con un simbolo + o un simbolo – de la siguiente manera:
- +#,##0.00″ €» para valores positivos.
- -#,##0.00″ €» para valores negativos.
Posteriormente, podemos modificar el titulo de la vista y, para ello, es importante usar un campo llamado «Precedente» que consiste en poder disponer del campo «Año Precedente en el título»
Precedente
[Parámetro de Años] – 1
Por último, el título podemos modificarlo de la siguiente manera antes de obtener la versión final de nuestra vista: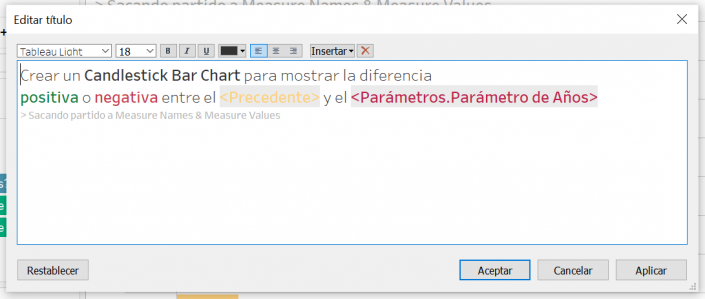
Así conseguiriamos nuestra visualización que podríamos plasmar en el Dashboard y que podríamos modificar con el parámetro de los años que creamos al principio del tutorial. No dudéis en preguntarnos en los comentarios si tenéis cualquier tipo de duda para sacar partido a nombres de medidas y valores de medidas.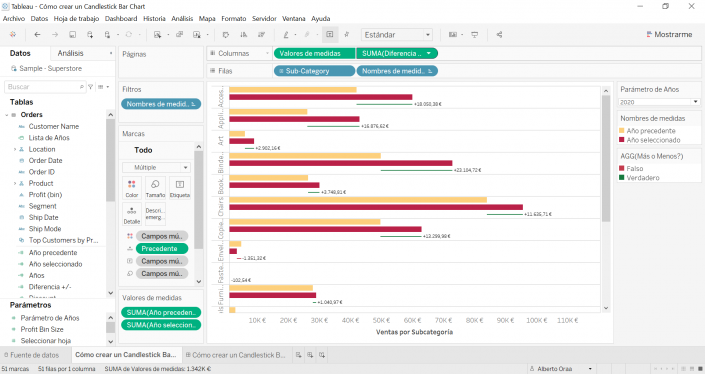
¡Espero que os sea útil!