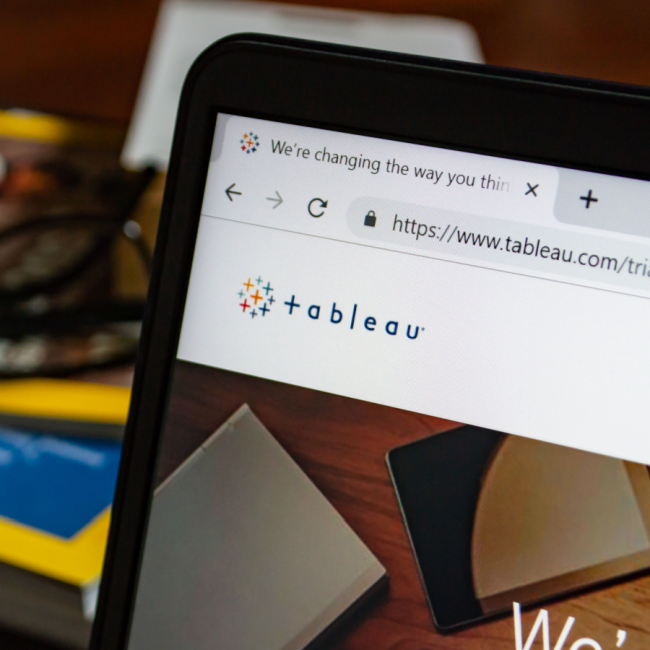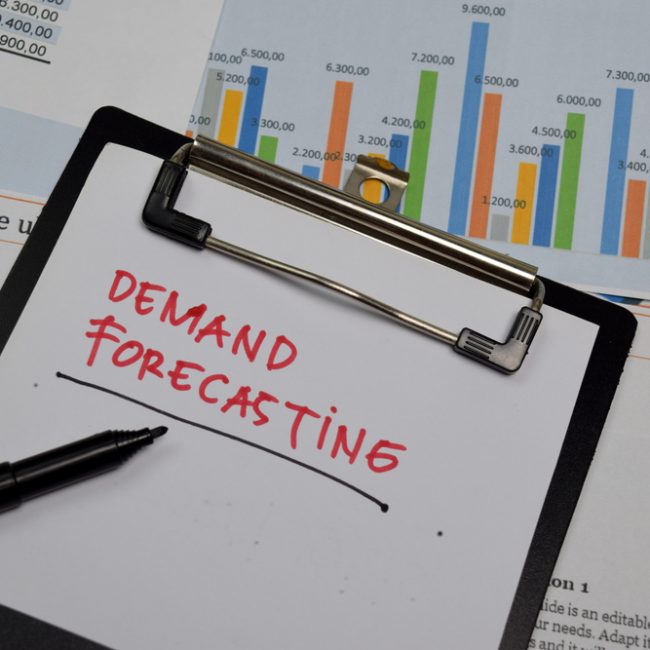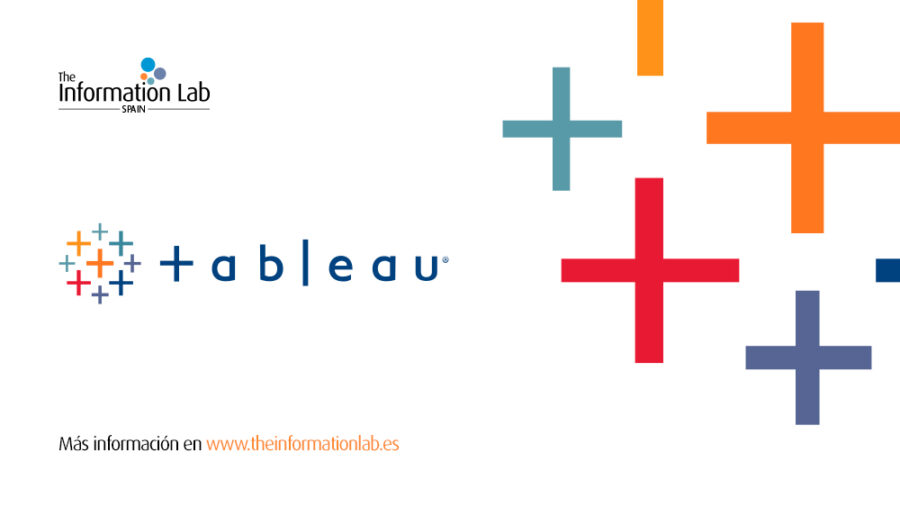Cuando comencé mi experiencia con Tableau empecé a observar que algunos dashboards del #IronViz resultaban ser grandes obras de arte, contaban con imagenes esplendidas que transmitían la información de forma clara y agradable para el usuario. De esta forma me pregunté ¿es posible crear imágenes en tableau sin utilizar illustrator?
Fue así como durante un tiempo me cuestioné si era posible llevar a cabo aquellos tableros con a penas pocos conocimientos de herramientas de diseñp, pero después de casi un año ¡lo he conseguido! y he decidido compartir el paso a paso.
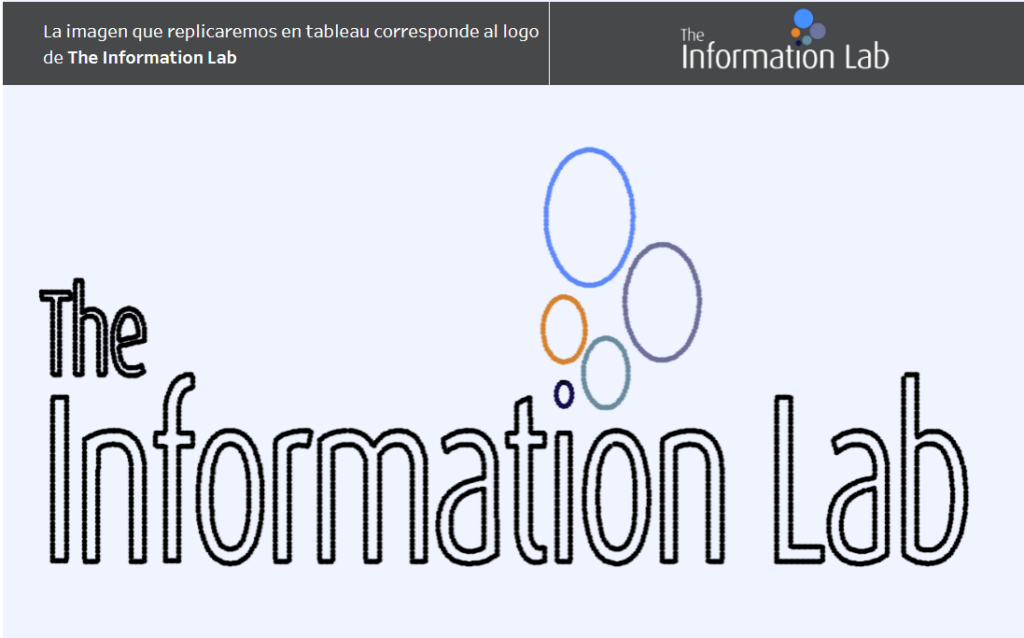
Paso 1: Descargar la imagen
Buscaremos la imagen que deseamos duplicar en TABLEAU. Les compartimos dos portales que ofrecen imágenes que podrían ser útiles para los tableros:
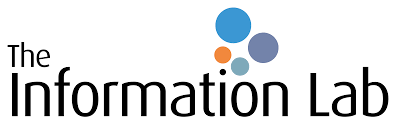
Paso 2: Vectorizar la imagen
Para trabajar nuestra imagen debemos asegurarnos de que esta sea un vector. En caso de no estar seguros podemos descargar nuestra imagen, subirla a photopea, ir al menú imagen, seleccionamos la opción vectorizar mapa de bits, les recomendaría mantener la opción cartoons y seleccionamos en el menú la opción archivos, exportar como y SVG. (Puedes seguir este video)
Paso 3: Generar la ruta
Una vez tengamos nuestra imagen vectorizada en formato SVG procederemos a crear nuestra ruta de puntos, para ello iremos a Coordinator Spotify y seguiremos los tres pasos que requiere el portal.
- Cargaremos nuestra imagen vectorizada.
- Definiremos la cantidad de puntos que querremos representar, el tamaño y el color.
- Descargaremos en CSV la ruta que seguiremos en tableau para generar nuestra imagen.
Paso 4: Archivo CSV
Asimismo, una vez que tenemos nuestro CSV lo abriremos en excel, y generaremos una nueva columna llamada puntos (este paso podría saltarse).
Paso 5: Conectarse a los datos
Ya teniendo nuestro CSV guardado podremos conectar nuestro archivo a tableau para comenzar a trabajar con este.
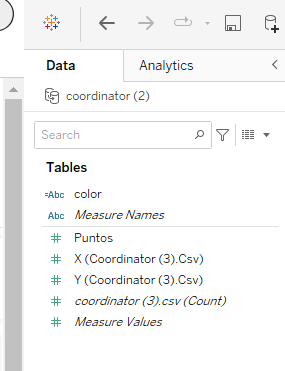
Paso 6: Generar el gráfico
Llevaremos nuestro campo «X» a columnas y el campo «Y» a filas. Ambos campos deben estar como dimensiones y en continuos.
Nota: Es posible que al llevar estas medidas al canvas nos aparezca la imagen al revés, en este caso bastará con editar el eje Y y seleccionar la opción «inversa».
Una vez obtenida nuestra imagen en tableau, ya solo faltaría añadir tu creatividad para definir la forma, el tamaño de las formas y los colores, y ya por último construir nuestro tablero añadiendole este valor agregado.
Finalmente, esperamos que este blog sobre cómo crear imágenes en tableau sin utilizar illustrator haya sido de tu utilidad. Ahora puede crear fácilmente una imagen por su cuenta usando su conjunto de datos en Tableau sin si quiere tener que abrir illustrator.
Otras visualizaciones de interés: